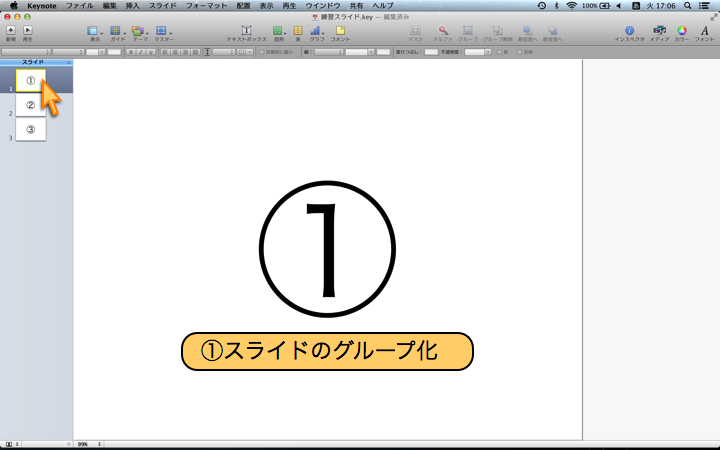
- 今回は、スライドのグループにまとめる手順を紹介します。
- 制作作業が進むにつれ、スライドの枚数が増えてきます。
- 複数のスライドを1つのグループにまとめることで、管理がしやすくなります。
- 更に、グループ化することで、移動もグループ単位できるようになります。
- 1番と2番のスライドを、ひとつのグループにしていきます。
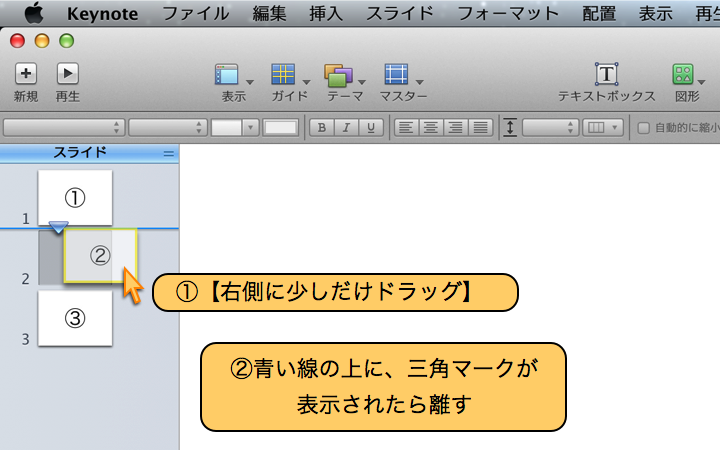
- 画面左側の【スライドナビゲータ】の2番スライドにマウスを合わせます。
- グループ化したいスライドを選択してから【右側に少しだけドラッグ】します。
- 青い線の上に、三角マークが表示されたら、マウスから指を離して下さい。
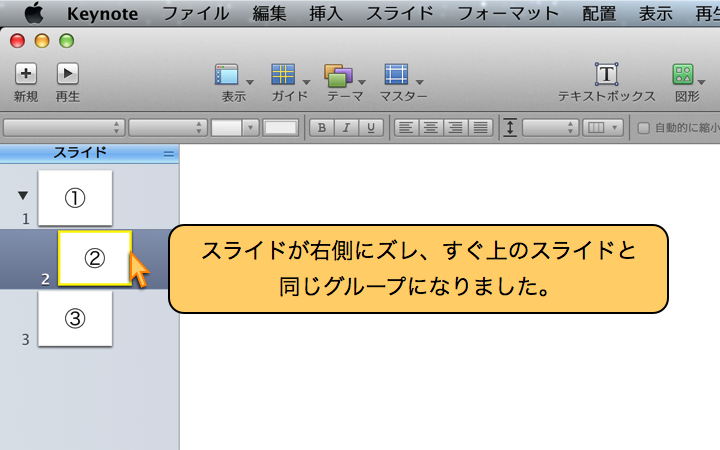
- スライドが右側にズレ、すぐ上のスライドと同じグループになりました。
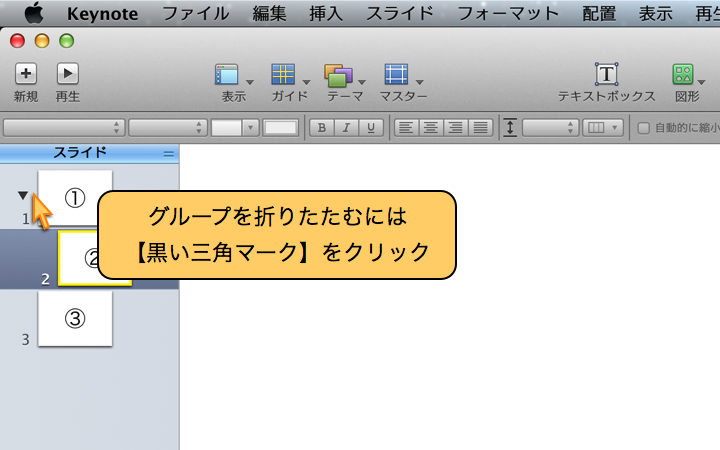
- スライドグループを折りたたむことには、【黒い三角マーク】をクリックします。
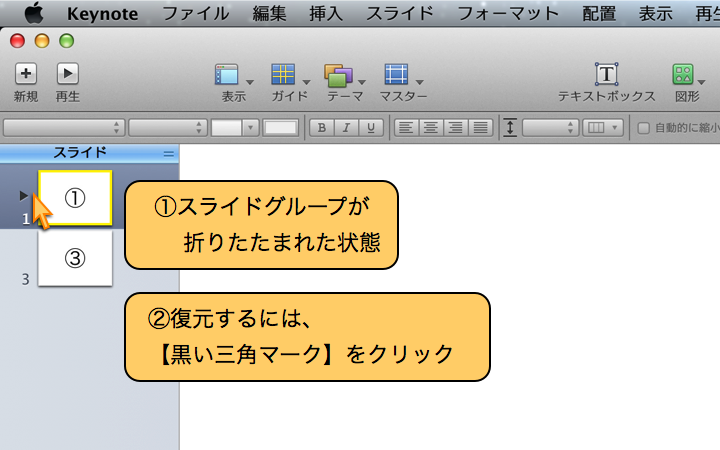
- スライドグループが、折り畳まれた状態になりました。
- 増えたスライドをグループ化しておくと管理しやすくなります。
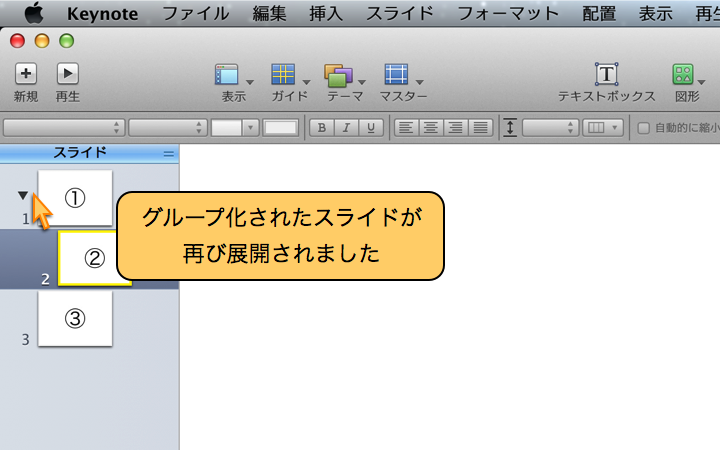
- スライドグループが、再び展開されました。
- スライドの順番を入れ替える場合には、グループ単位での移動になります。
