
- 【1-2:テンプレートテーマと背景】
- Keynote(キーノート)のテンプレートテーマと背景を紹介します。
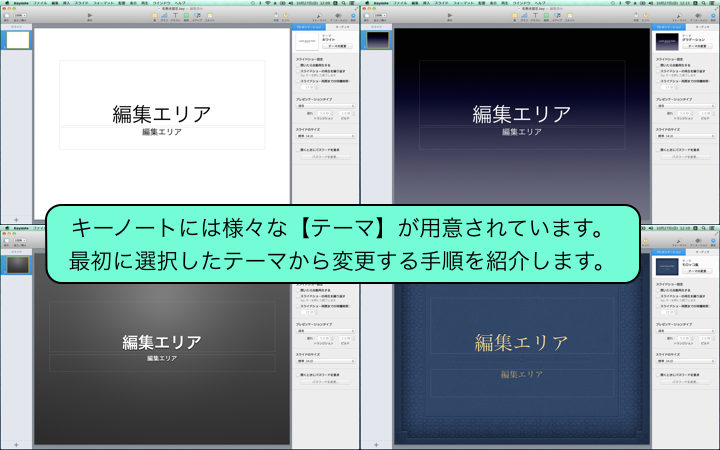
- キーノートには様々な【テンプレート】が用意されています。
- 最初に選択したテーマから変更する手順を紹介します。
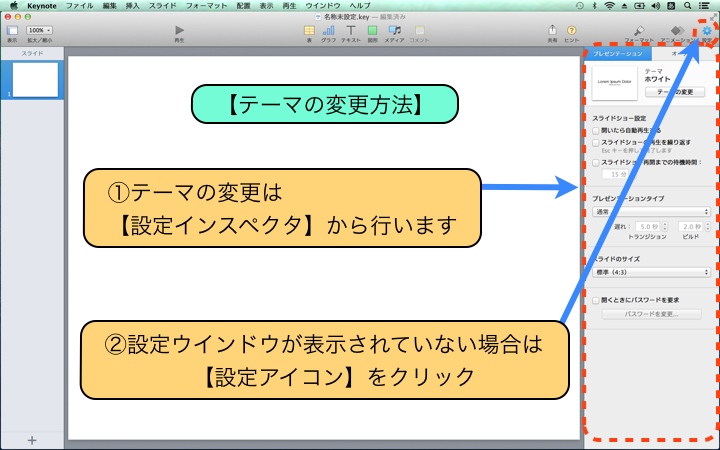
- 【テーマの変更方法】
- ①テーマの変更は【設定インスペクタ】から行います
- ②設定ウインドウが表示されていない場合は【設定アイコン】をクリック
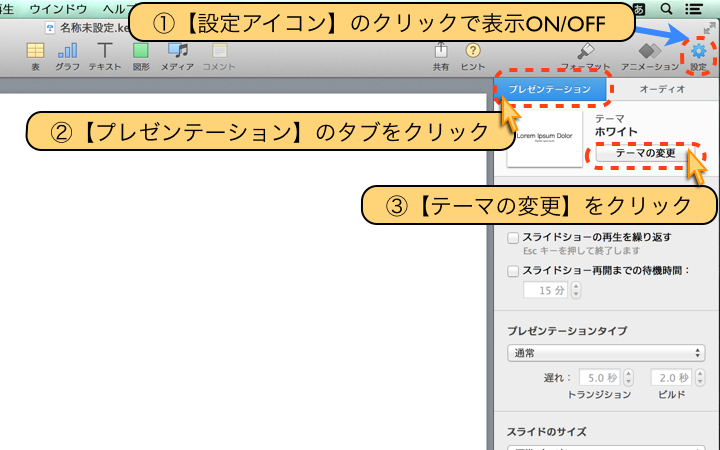
- ①【設定アイコン】のクリックで表示ON/OFF
- ②【プレゼンテーション】のタブをクリック
- ③【テーマの変更】をクリック
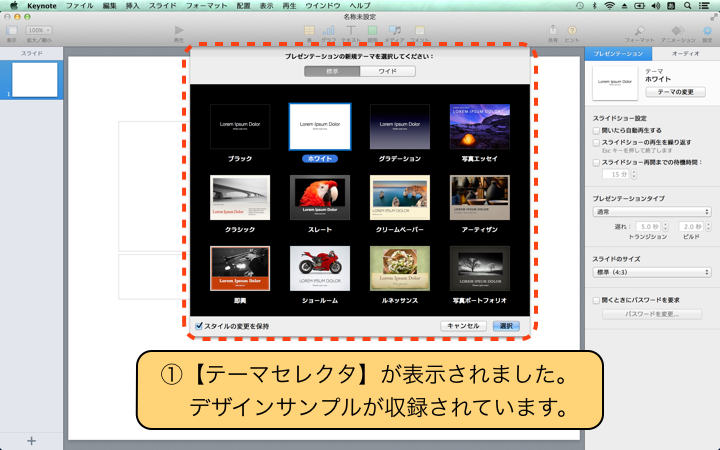
- ①【テーマセレクタ】が表示されました。
- デザインテンプレートが収録されています。
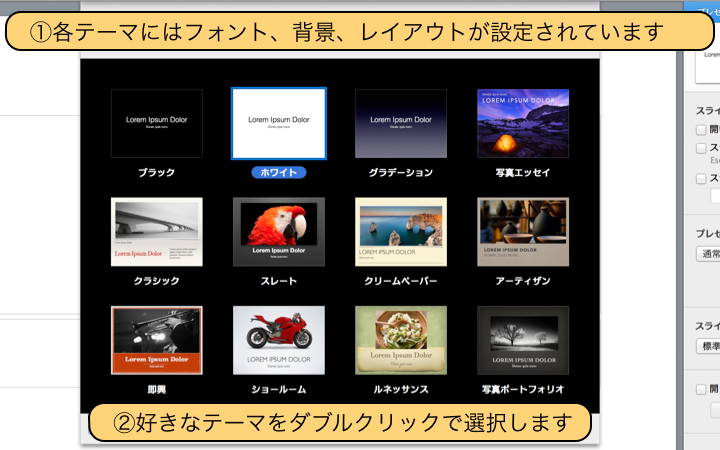
- ①各テンプレートにはフォント、背景、レイアウトが設定されています
- ②好きなテンプレートをダブルクリックで選択します
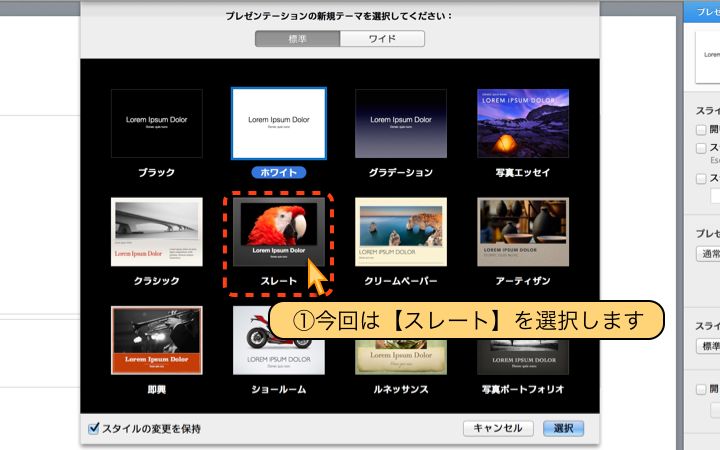
- ①今回は【スレート】を選択します
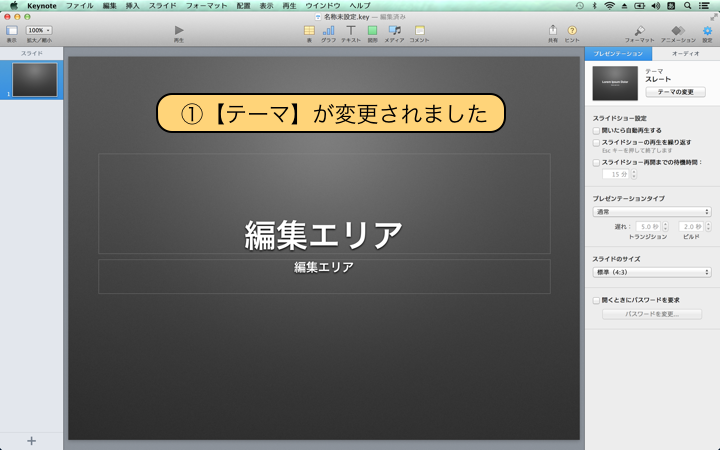
- ①【テーマ】が変更されました
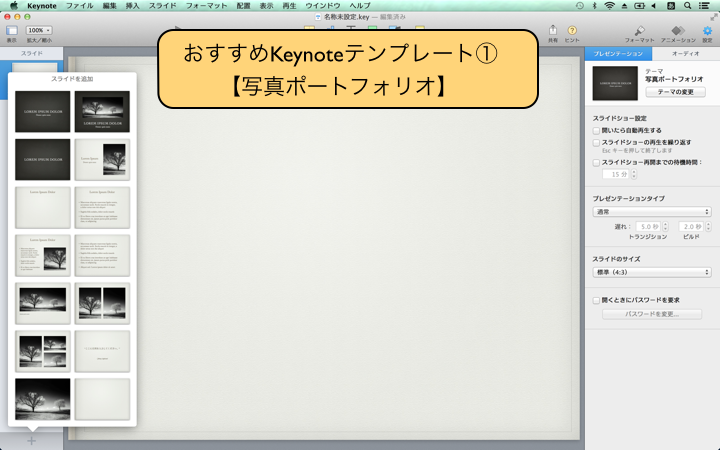
- おすすめKeynote(キーノート)テンプレート①【写真ポートフォリオ】
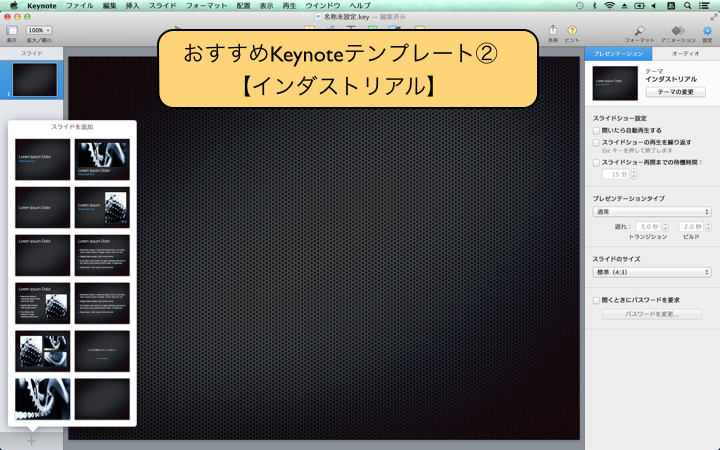
- おすすめKeynote(キーノート)テンプレート②【インダストリアル】
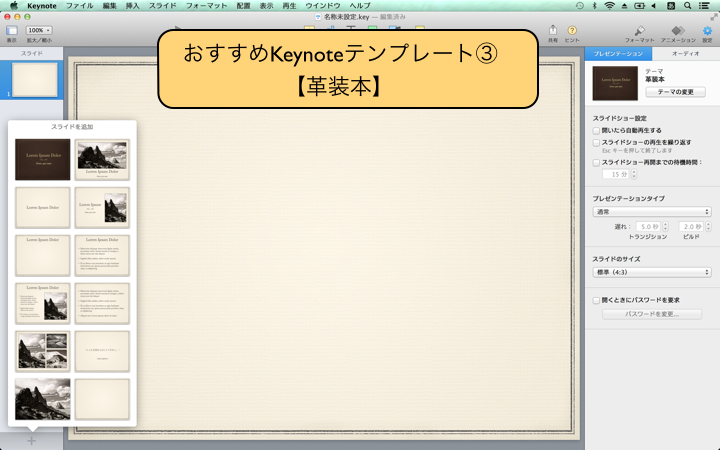
- おすすめKeynote(キーノート)テンプレート③【革装本】
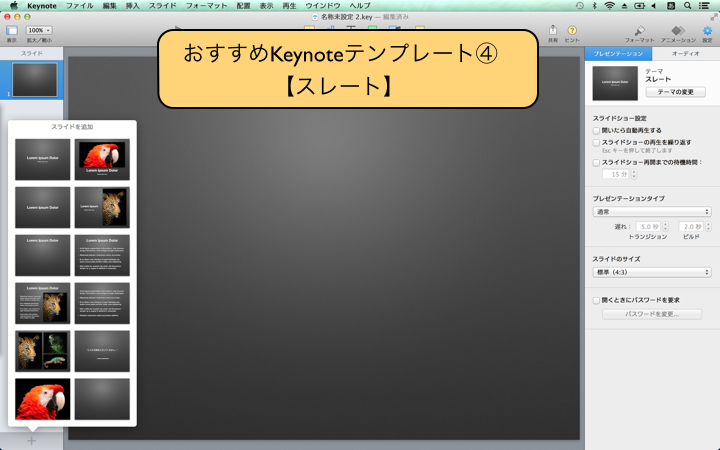
- おすすめKeynote(キーノート)テンプレート④【スレート】
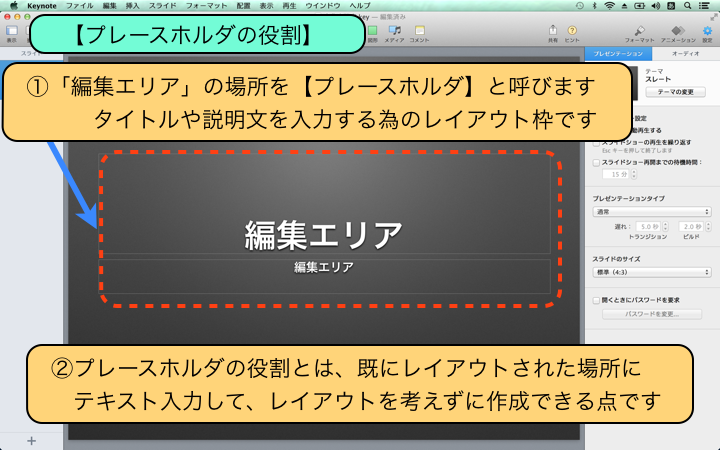
- 【プレースホルダの役割】
- ①「編集エリア」の場所を【プレースホルダ】と呼びます
タイトルや説明文を入力する為のレイアウト枠です - ②プレースホルダの役割とは、既にレイアウトされた場所に
テキスト入力して、レイアウトを考えずに作成できる点です
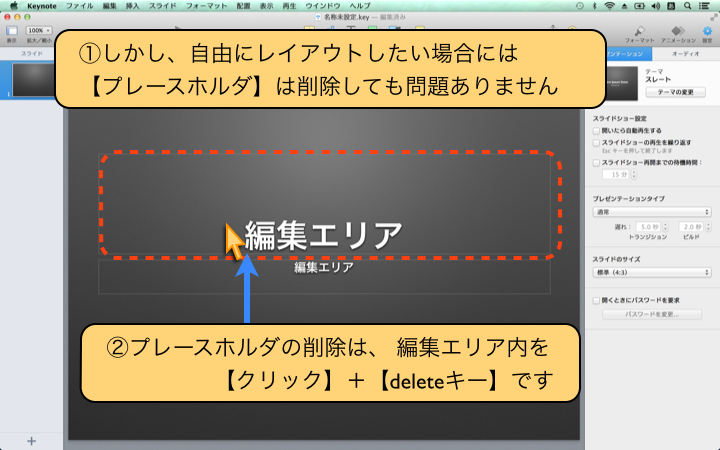
- ①しかし、自由にレイアウトしたい場合には
【プレースホルダ】は削除しても問題ありません - ②プレースホルダの削除は、 編集エリア内を
【クリック】+【deleteキー】です
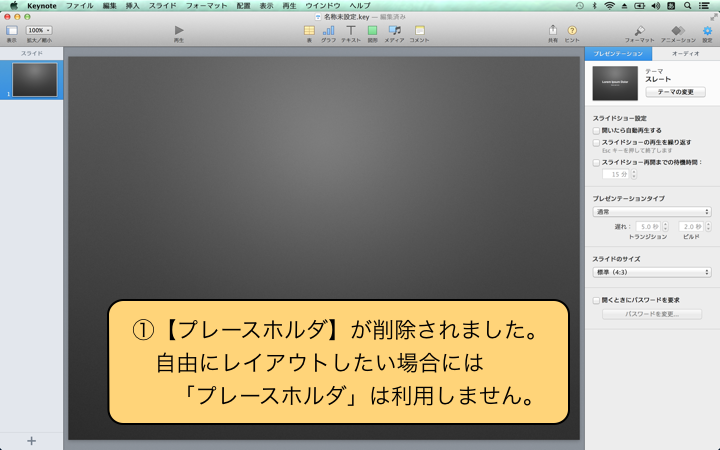
- ①【プレースホルダ】が削除されました。
自由にレイアウトしたい場合には「プレースホルダ」は利用しません。
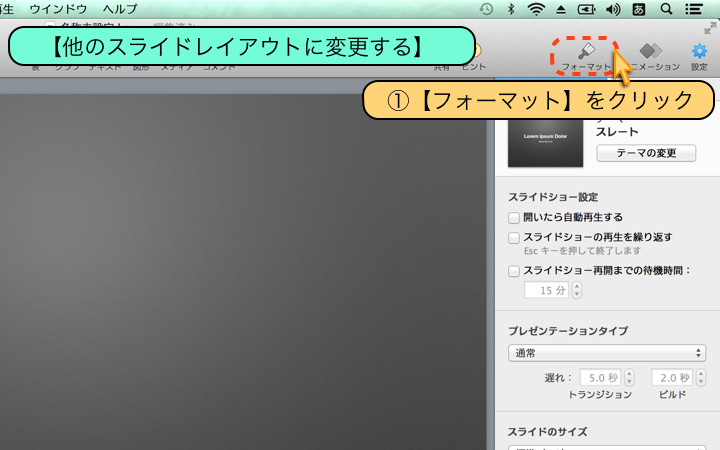
- 【他のスライドレイアウトに変更する】
- ①【フォーマット】をクリック
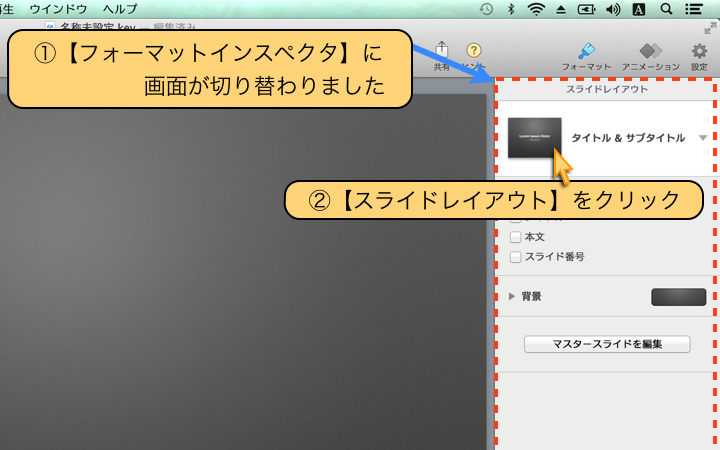
- ①【フォーマットインスペクタ】に画面が切り替わりました
- ②【スライドレイアウト】をクリック
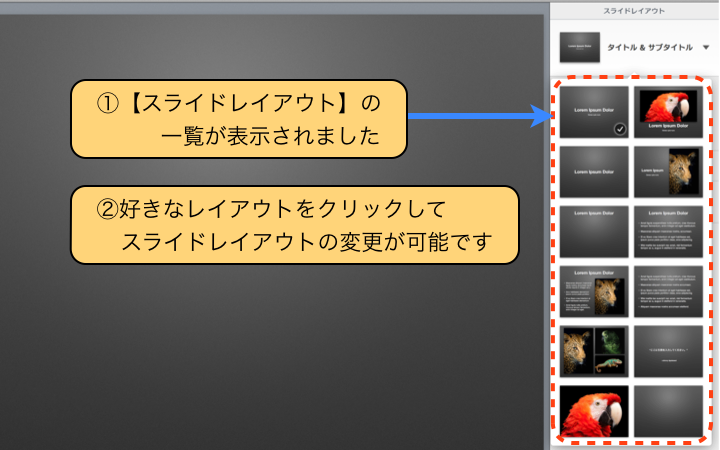
- ①【スライドレイアウト】の一覧が表示されました
- ②好きなレイアウトをクリックして、スライドレイアウトの変更が可能です
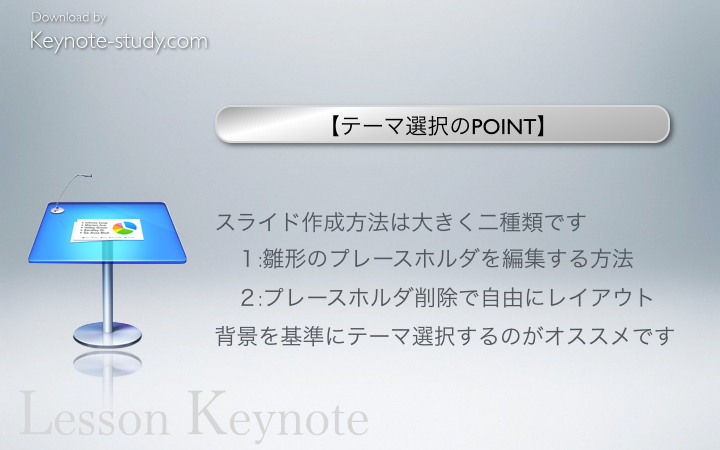
- 【テーマ選択のPOINT】
- スライド作成方法は大きく二種類です
1:雛形のプレースホルダを編集する方法
2:プレースホルダ削除で自由にレイアウト - 背景を基準にテーマ選択するのがオススメです
Copyright:keynote-study.com
