
- 【8-2: iCloudへデータをコピー】
- Keynote(キーノート)のiCloudへデータをコピー手順を解説します。
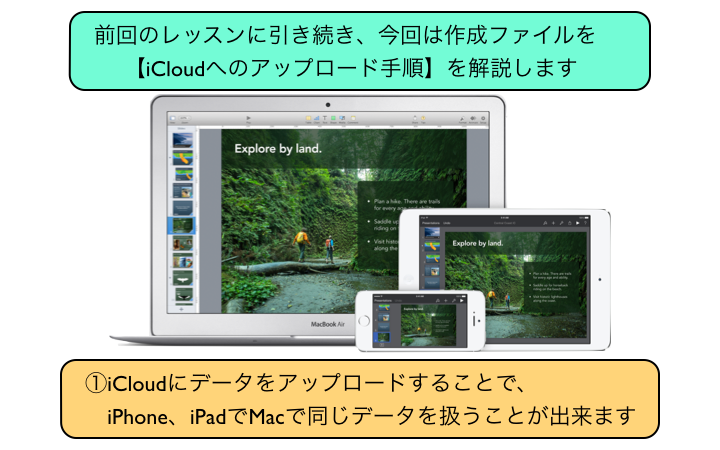
- 前回のレッスンに引き続き、今回は作成ファイルを【iCloudへのアップロード手順】を解説します
- ①iCloudにデータをアップロードすることで、
iPhone、iPadでMacで同じデータを扱うことが出来ます

- ①【Safari】を起動します
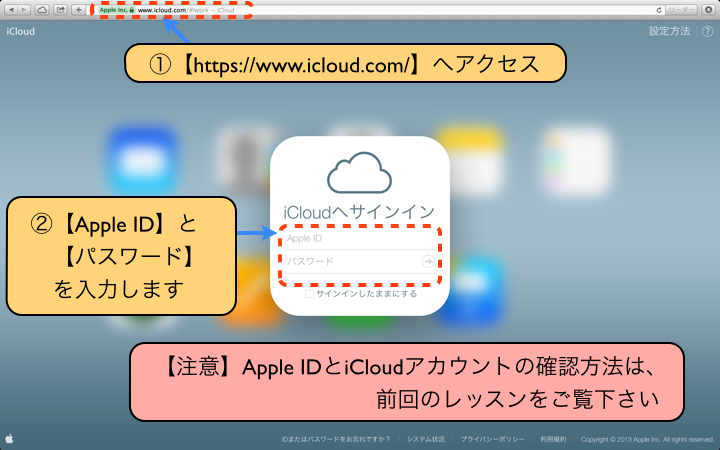
- ①【https://www.icloud.com/】へアクセス
- ②【Apple ID】と【パスワード】を入力します
- 【注意】Apple IDとiCloudアカウントの確認方法は、前回のレッスンをご覧下さい
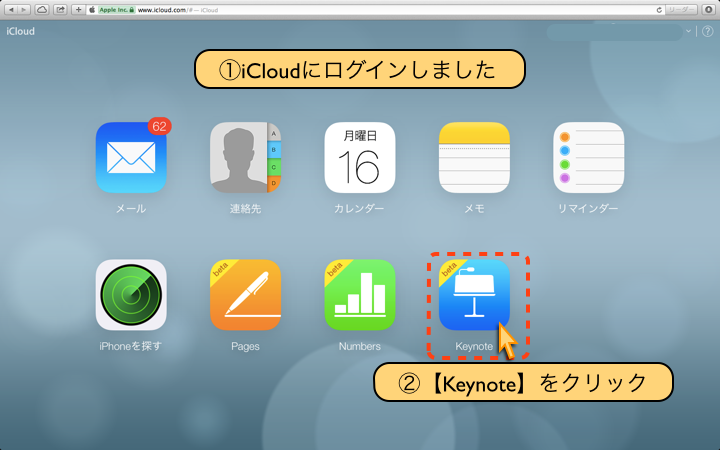
- ①iCloudにログインしました
- ②【Keynote】をクリック
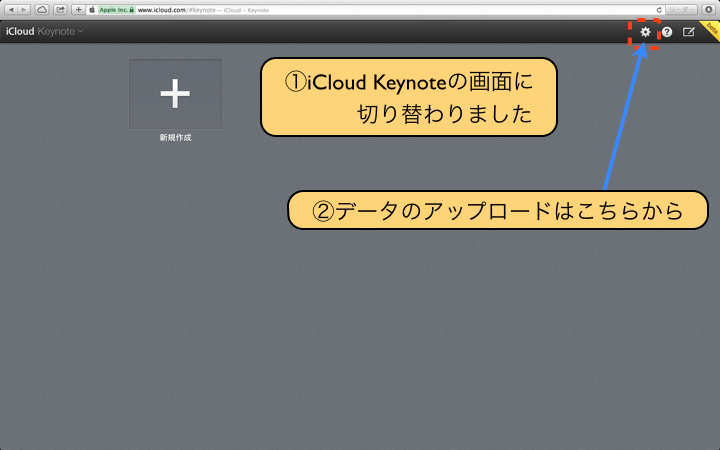
- ①iCloud Keynoteの画面に切り替わりました
- ②データのアップロードはこちらから
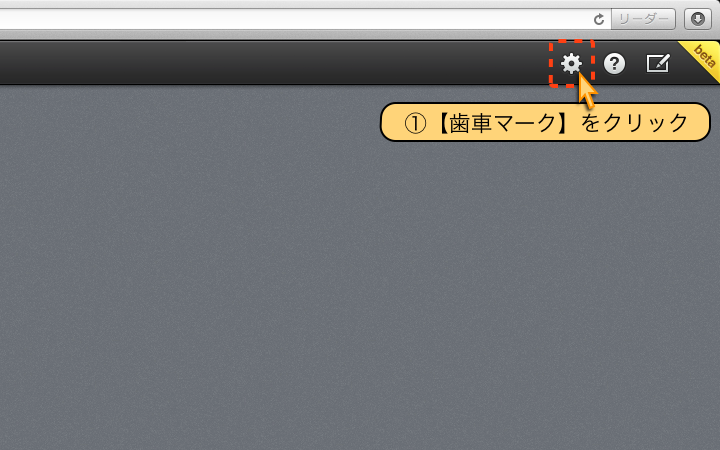
- ①【歯車マーク】をクリック
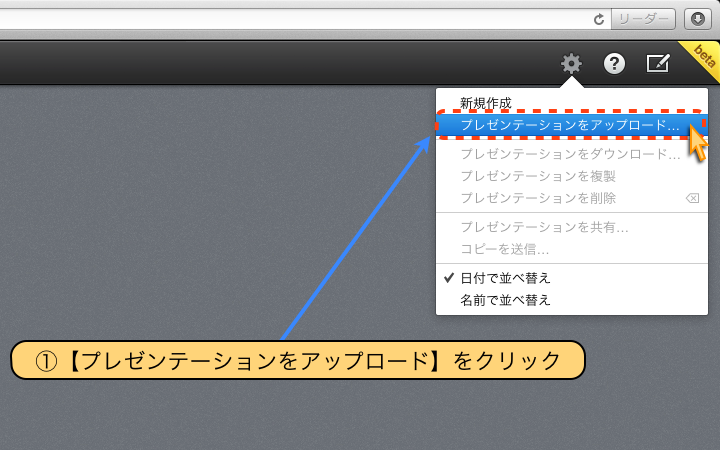
- ①【プレゼンテーションをアップロード】をクリック
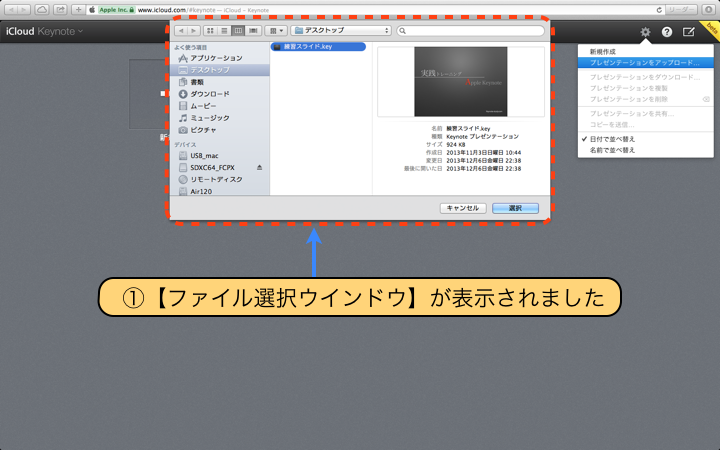
- ①【ファイル選択ウインドウ】が表示されました
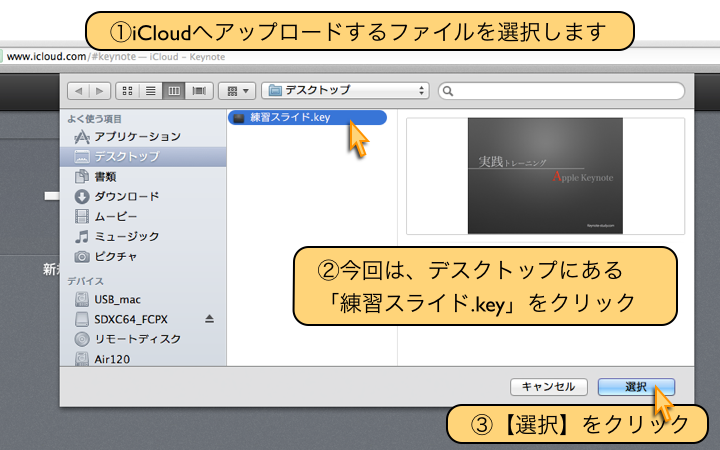
- ①iCloudへアップロードするファイルを選択します
- ②今回は、デスクトップにある「練習スライド.key」をクリック
- ③【選択】をクリック
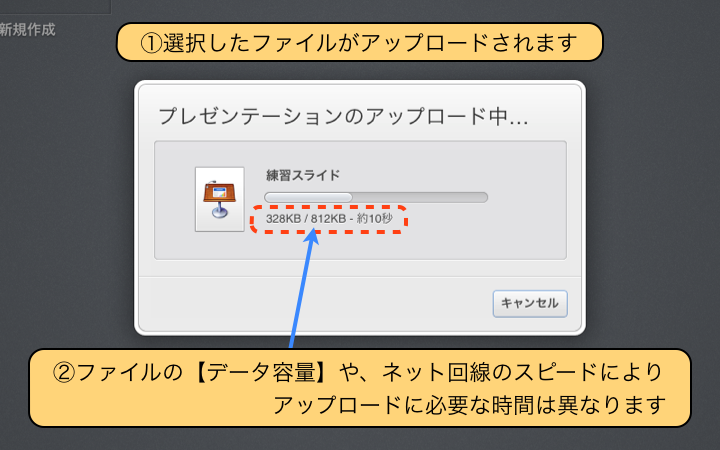
- ①選択したファイルがアップロードされます
- ②ファイルの【データ容量】や、ネット回線のスピードにより
アップロードに必要な時間は異なります
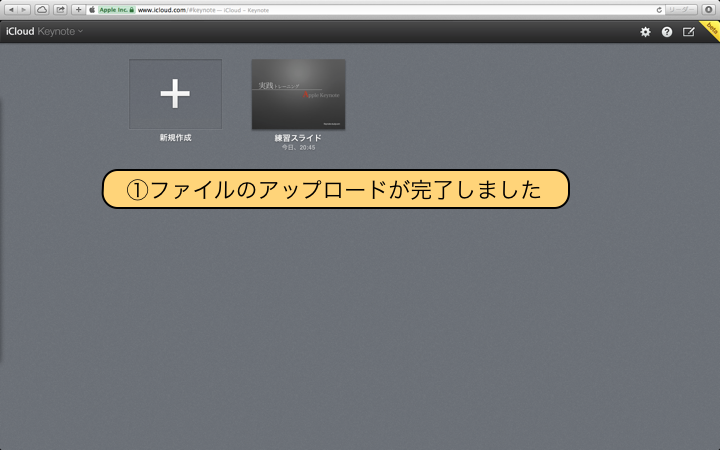
- ①ファイルのアップロードが完了しました
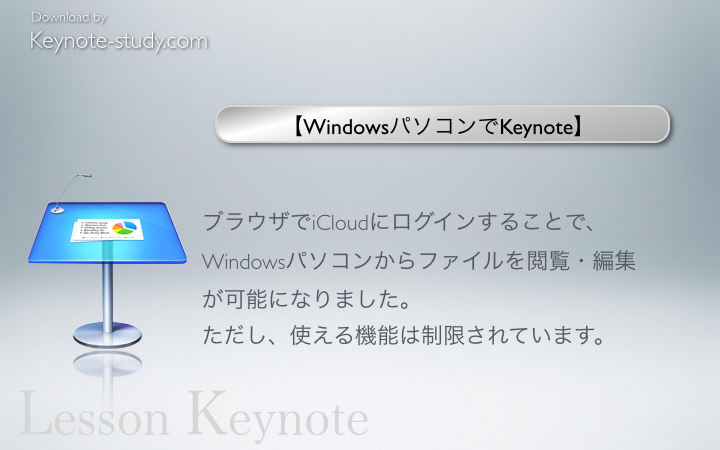
- 【WindowsパソコンでKeynote】
ブラウザでiCloudにログインすることで、
Windowsパソコンからファイルを閲覧・編集
が可能になりました。
ただし、使える機能は制限されています。
