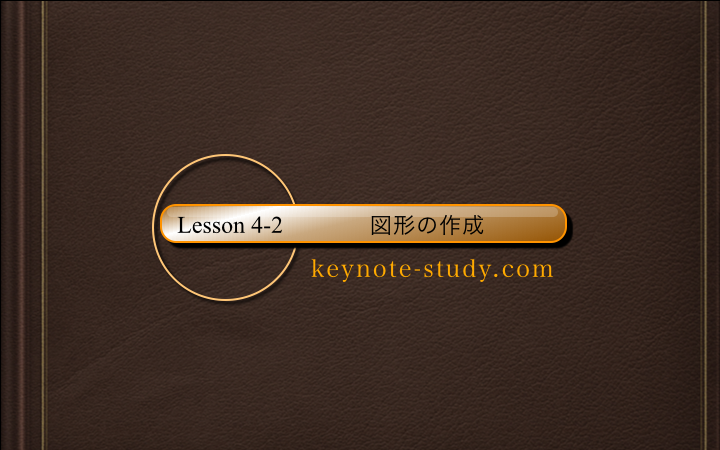
- 【4-2:図形の作成】
- 今回は、Keynoteで図形を作成する手順を紹介します。
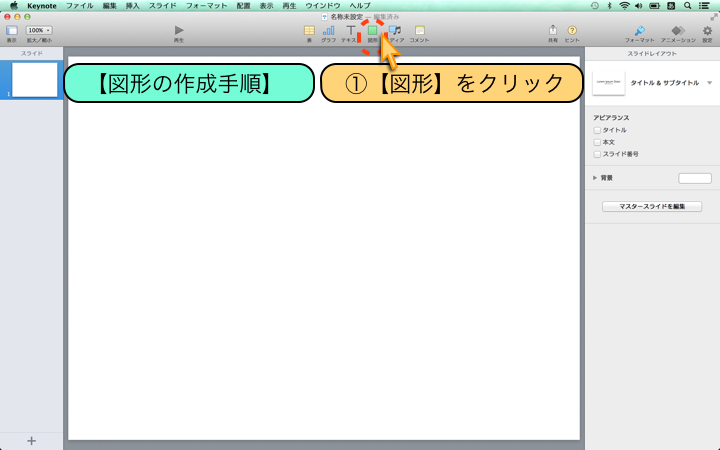
- 【図形の作成手順】
- ①【図形】をクリック
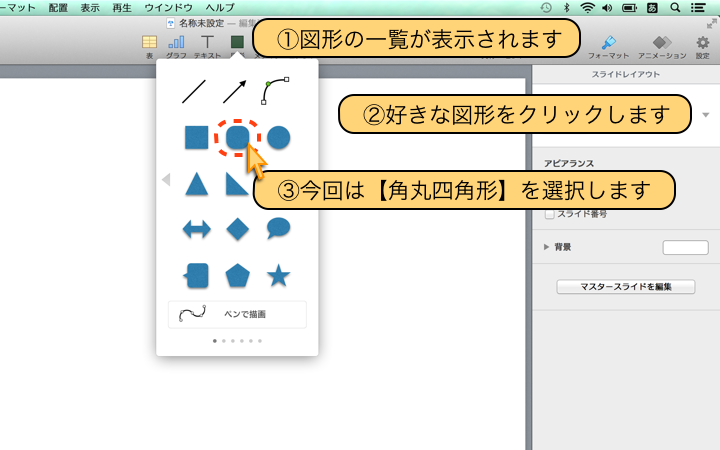
- ①図形の一覧が表示されます
- ②好きな図形をクリックします
- ③今回は【角丸四角形】を選択します
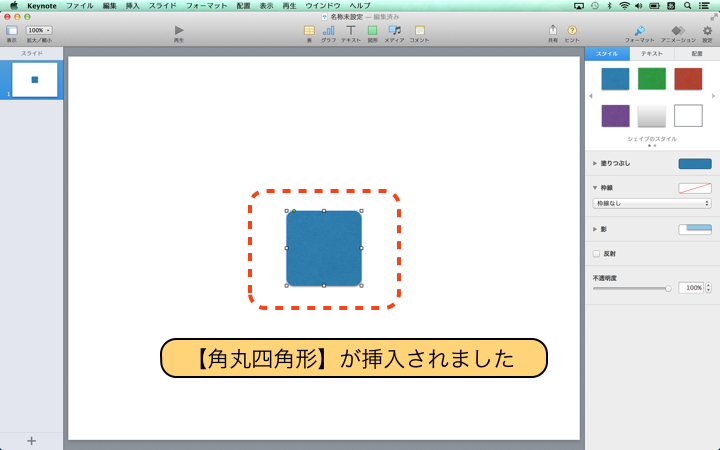
- 【角丸四角形】が挿入されました
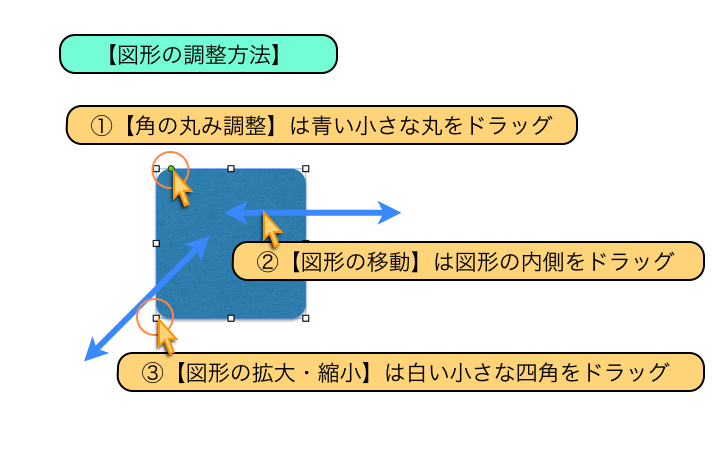
- 【図形の調整方法】
- ①【角の丸み調整】は青い小さな丸をドラッグ
- ②【図形の移動】は図形の内側をドラッグ
- ③【図形の拡大・縮小】は白い小さな四角をドラッグ
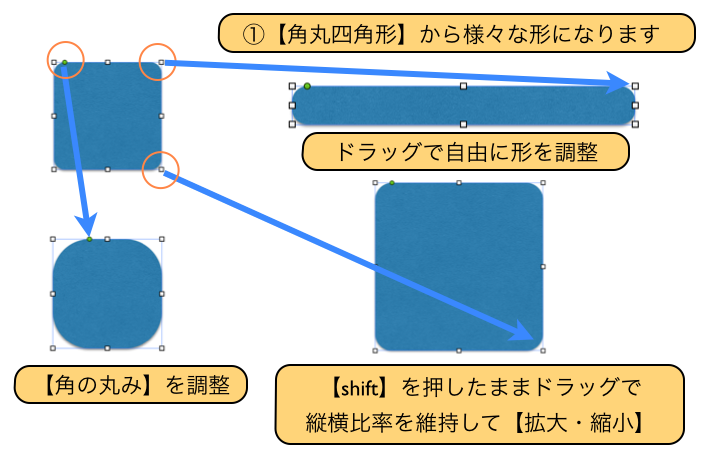
- ①【角丸四角形】から様々な形になります
- ドラッグで自由に形を調整
- 【角の丸み】を調整
- 【shift】を押したままドラッグで縦横比率を維持して【拡大・縮小】
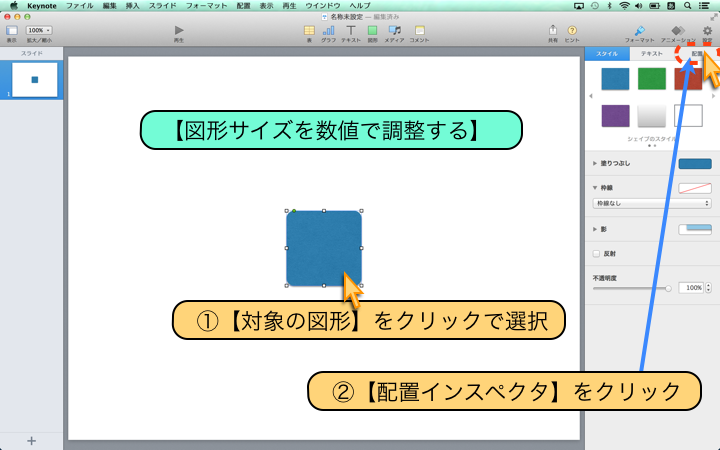
- 【図形サイズを数値で調整する】
- ①【対象の図形】をクリックで選択
- ②【配置インスペクタ】をクリック
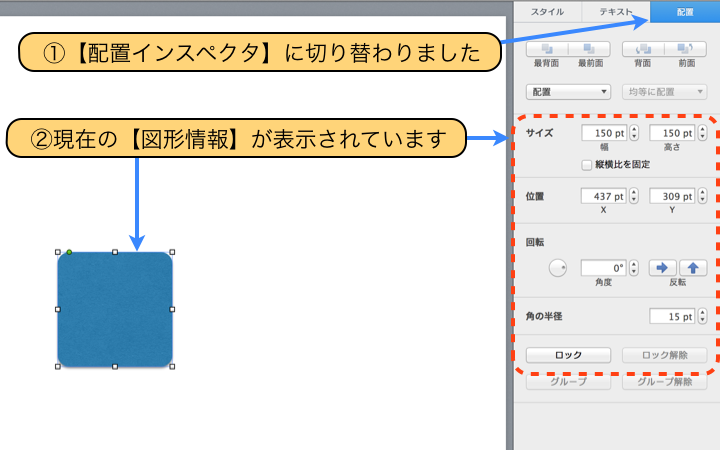
- ①【配置インスペクタ】に切り替わりました
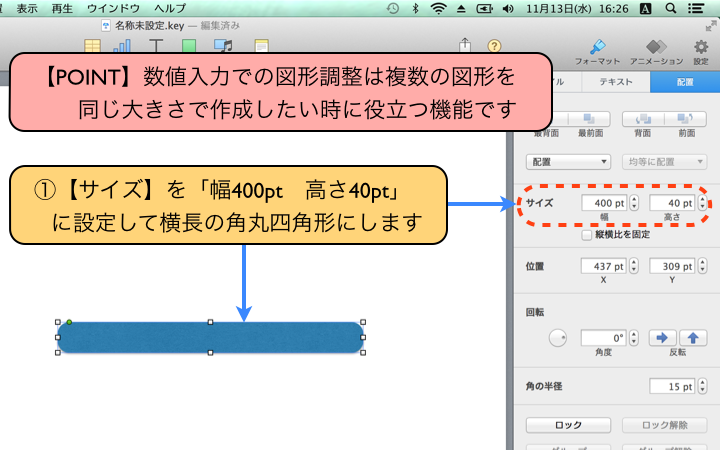
- ①【サイズ】を「幅400pt 高さ40pt」に設定して横長の角丸四角形にします
- 【POINT】
数値入力での図形調整は複数の図形を同じ大きさで作成したい時に役立つ機能です
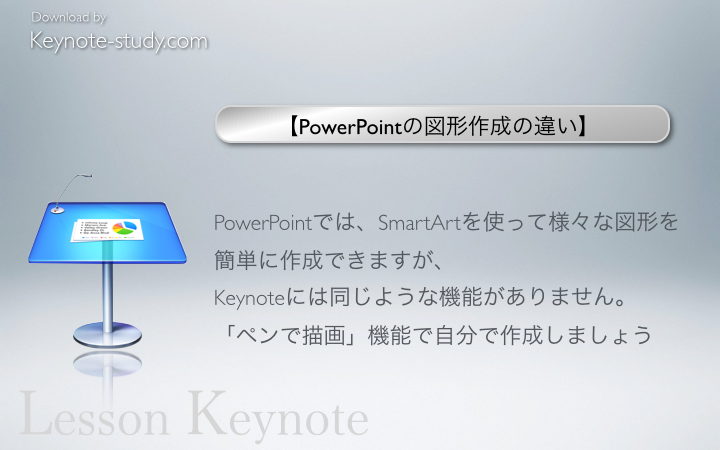
- 【PowerPointの図形作成の違い】
- PowerPointでは、SmartArtを使って様々な図形を簡単に作成できますが、
Keynoteには同じような機能がありません。 - 「ペンで描画」機能で自分で作成しましょう
