
- 【7-3:プレゼンテーション再生】
- 今回は、Keynote(キーノート)のプレゼンテーションの再生について解説します。
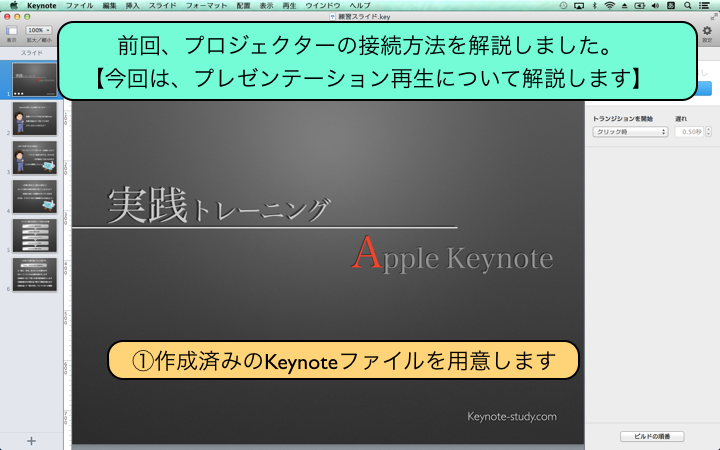
- 前回、プロジェクターの接続方法を解説しました。
【今回は、プレゼンテーション再生について解説します】 - ①作成済みのKeynoteファイルを用意します
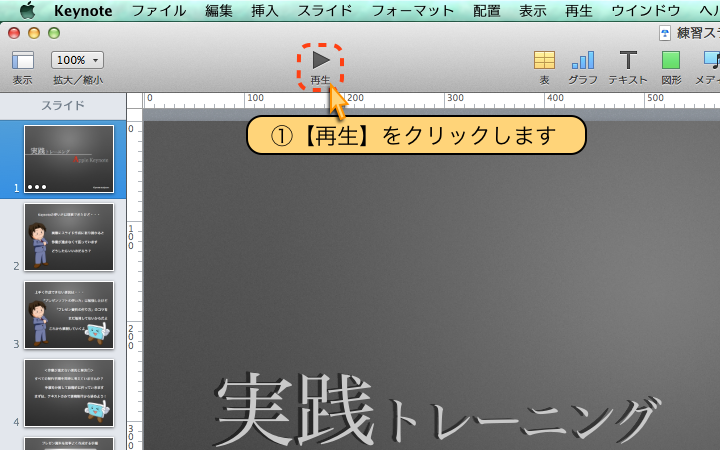
- ①【再生】をクリックします
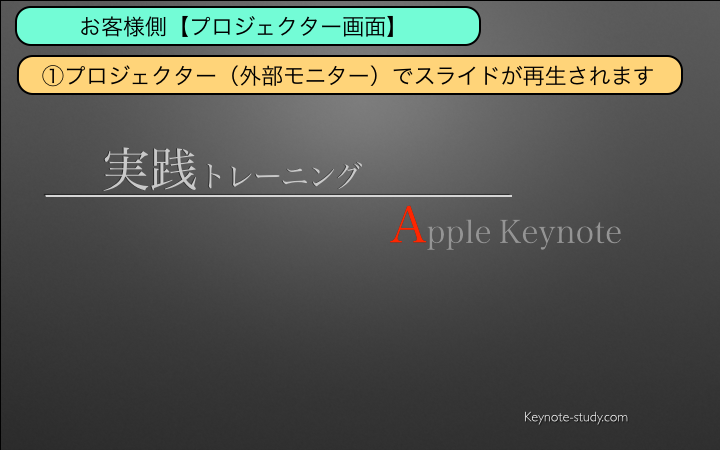
- お客様側【プロジェクター画面】
- ①プロジェクター(外部モニター)でスライドが再生されます
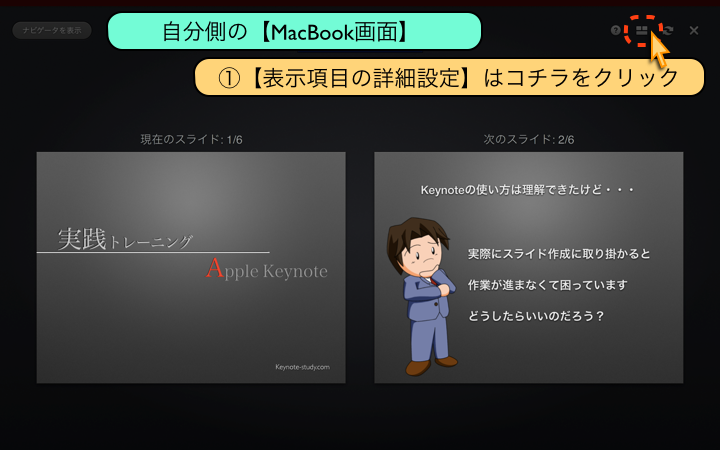
- 自分側の【MacBook画面】
- ①【表示項目の詳細設定】はコチラをクリック
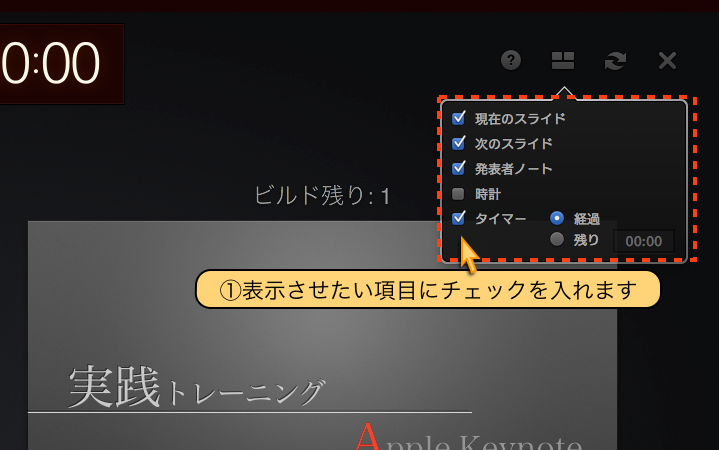
- ①表示させたい項目にチェックを入れます
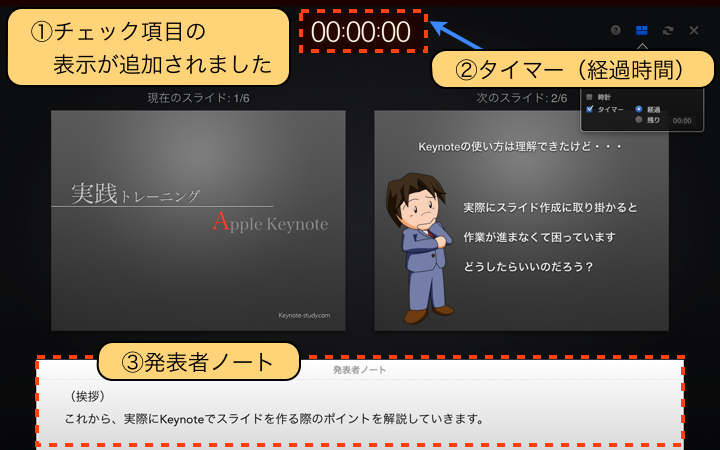
- ①チェック項目の表示が追加されました
- ②タイマー(経過時間)
- ③発表者ノート
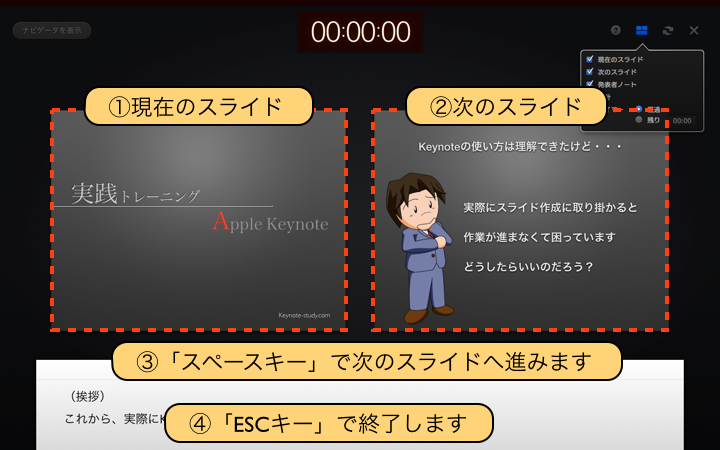
- ①現在のスライド
- ②次のスライド
- ③「スペースキー」で次のスライドへ進みます
- ④「ESCキー」で終了します
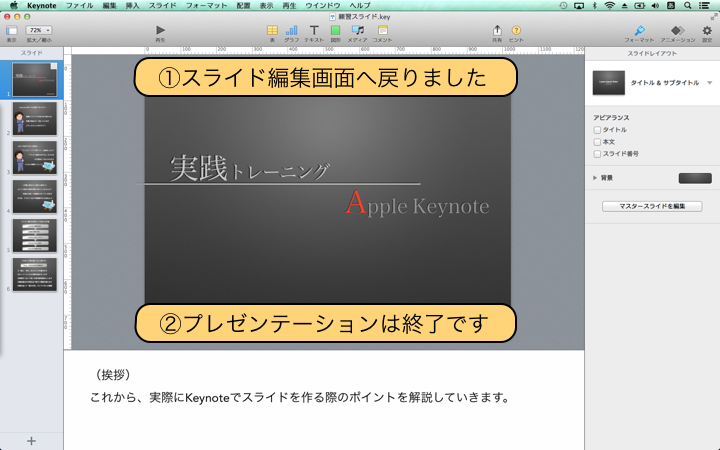
- ①スライド編集画面へ戻りました
- ②プレゼンテーションは終了です
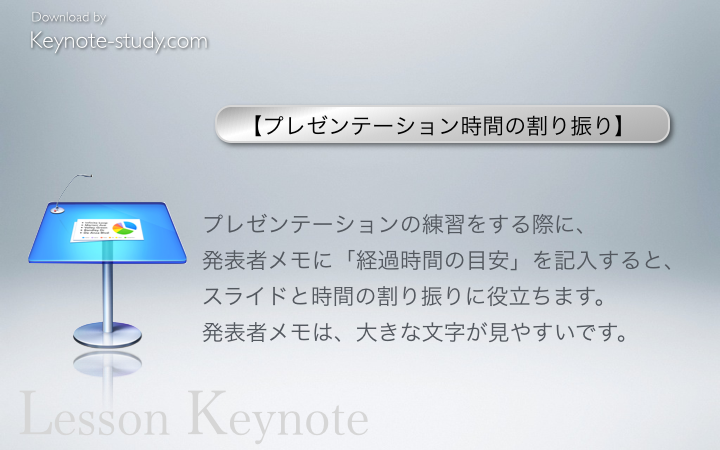
- 【プレゼンテーション時間の割り振り】
プレゼンテーションの練習をする際に、
発表者メモに「経過時間の目安」を記入すると、
スライドと時間の割り振りに役立ちます。
発表者メモは、大きな文字が見やすいです。
