
- 【6-2:スマホで見れるPDF作成】
- 今回は、Keynote(キーノート)のPDFファイル作成について解説します。
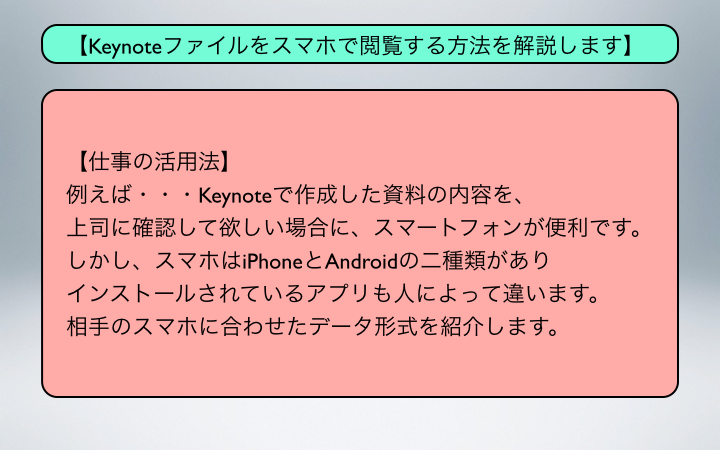
- 【Keynoteファイルをスマホで閲覧する方法を解説します】
- 【仕事の活用法】
例えば・・・Keynoteで作成した資料の内容を、
上司に確認して欲しい場合に、スマートフォンが便利です。
しかし、スマホはiPhoneとAndroidの二種類があり
インストールされているアプリも人によって違います。
相手のスマホに合わせたデータ形式を紹介します。

- 【Keynoteデータをスマホで閲覧する方法①】
- 【スマホで閲覧①:iPhone編】
・iPhoneならメールに添付されたKeynoteファイルをそのまま閲覧できます。
・更にiPhone版Keynoteアプリをインストールすることで編集も可能になります。
・iPhoneとKeynoteは同じApple社から提供されています

- 【Keynoteデータをスマホで閲覧する方法②】
- 【スマホで閲覧②:Android編】
・Androidは、Keynoteファイルを、そのままでは閲覧できません。
・渡す前にKeynoteファイルを、PDF形式で変換して渡すことで閲覧が可能になります
・Android用アプリにKeynoteは提供されていないので、編集することはできません。

- 【KeynoteファイルをPDF形式に保存する方法】
- ①作成済みのスライドを用意しました
- 【POINT:PDFファイル形式のメリット・デメリット】
・どの端末でも、レイアウトが崩れることはありません。
・アニメーションは削除され、スライドのみの閲覧です。
・PDFに書き加えるには、専用アプリが必要です。
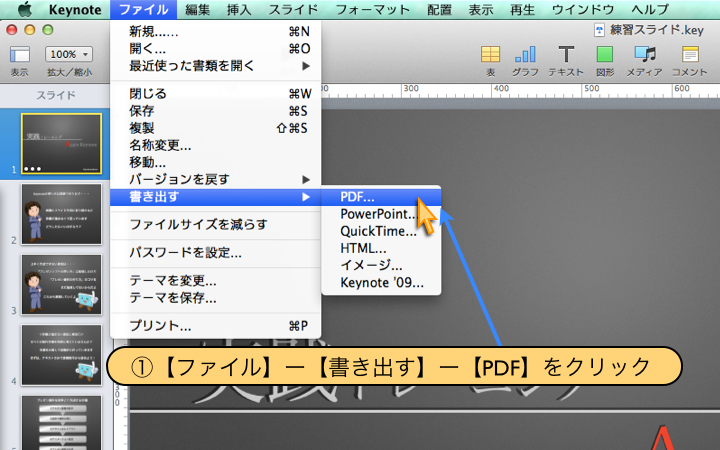
- ①【ファイル】ー【書き出す】ー【PDF】をクリック
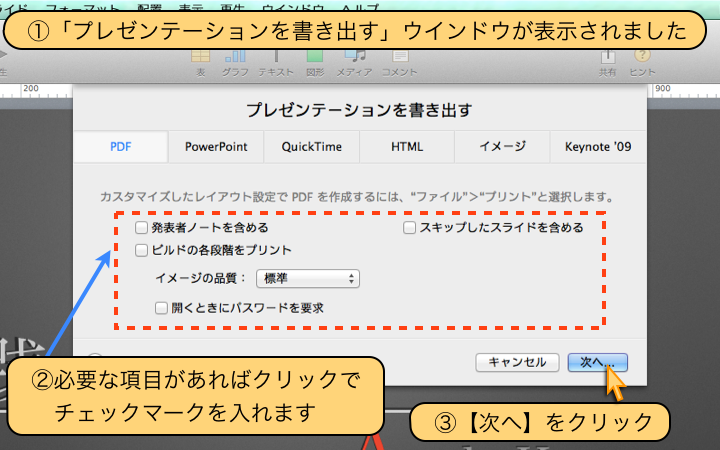
- ①「プレゼンテーションを書き出す」ウインドウが表示されました
- ②必要な項目があればクリックで、チェックマークを入れます
- ③【次へ】をクリック
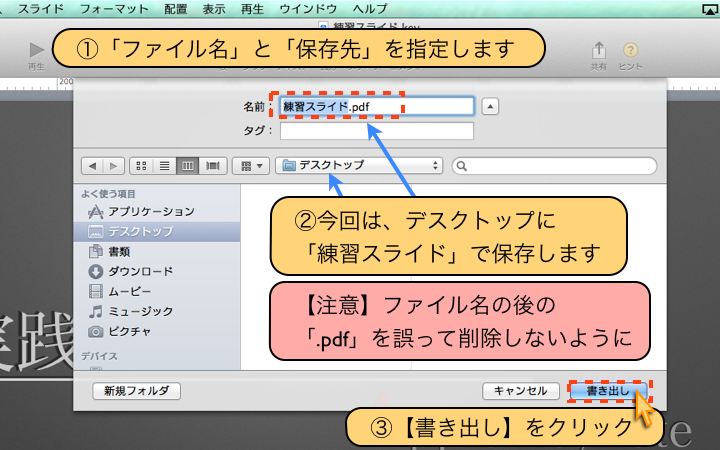
- ①「ファイル名」と「保存先」を指定します
- ②今回は、デスクトップに「練習スライド」で保存します
【注意】ファイル名の後の「.pdf」を誤って削除しないように - ③【書き出し】をクリック
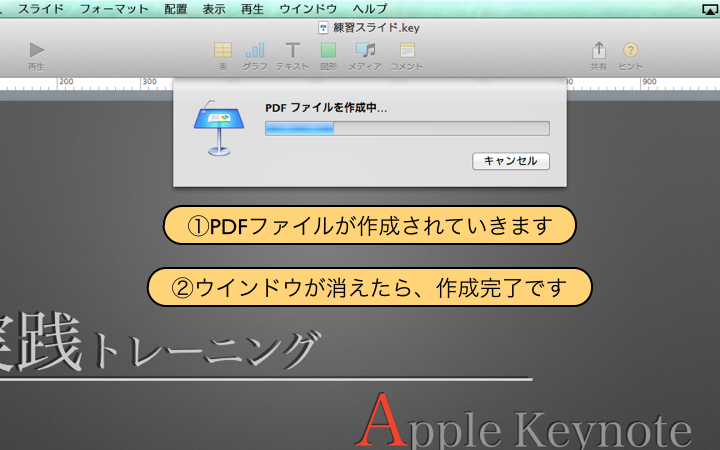
- ①PDFファイルが作成されていきます
- ②ウインドウが消えたら、作成完了です

- ①デスクトップ画面を表示します
- ②「練習スライド.pdf」が作成されました
- ③ファイルをダブルクリックすると、ファイルの中身が確認できます
- 【スマホの仕組み解説】
ファイル名の後「.pdf」はPDF形式のファイルを
示す「拡張子」(かくちょうし)と呼ばれる部分です。
スマホやWindowsでは、この拡張子を判断して
PDF形式に対応したアプリでファイルを開きます。
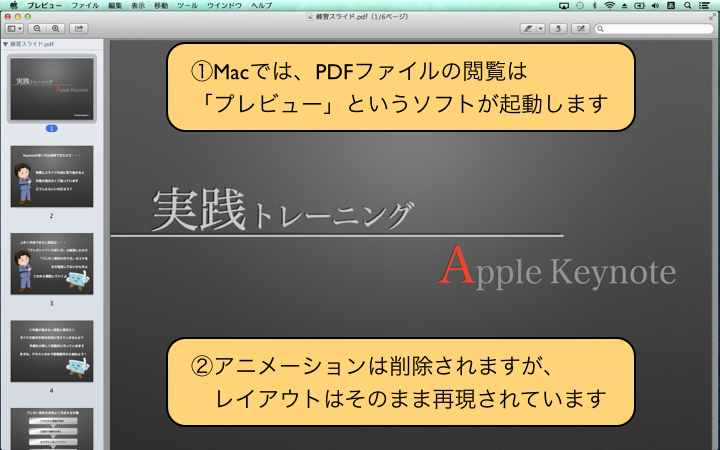
- ①Macでは、PDFファイルの閲覧は「プレビュー」というソフトが起動します
- ②アニメーションは削除されますが、レイアウトはそのまま再現されています
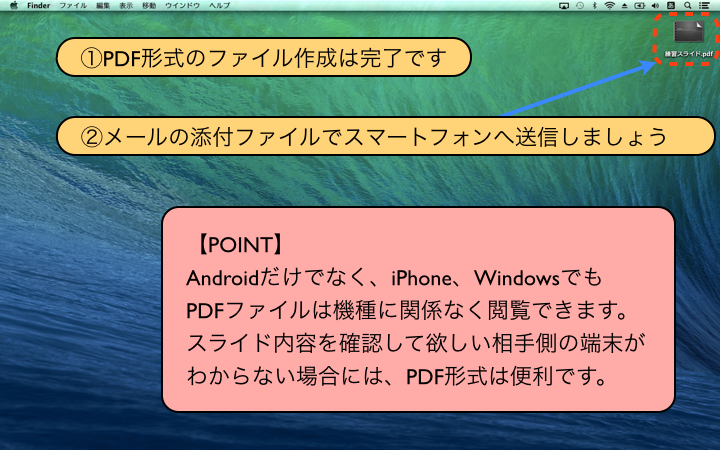
- ①PDF形式のファイル作成は完了です
- ②メールの添付ファイルでスマートフォンへ送信しましょう
- 【POINT】
Androidだけでなく、iPhone、Windowsでも
PDFファイルは機種に関係なく閲覧できます。
スライド内容を確認して欲しい相手側の端末が
わからない場合には、PDF形式は便利です。
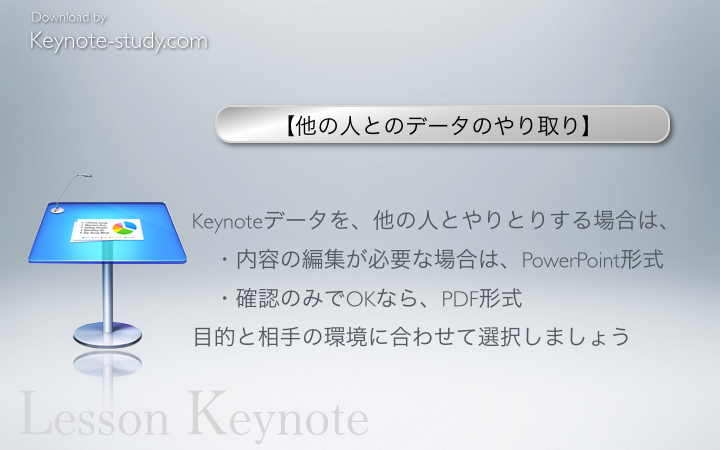
- 【他の人とのデータのやり取り】
Keynote(キーノート)データを、他の人とやりとりする場合は、
・内容の編集が必要な場合は、PowerPoint(パワーポイント)形式
・確認のみでOKなら、PDF形式
目的と相手の環境に合わせて選択しましょう
