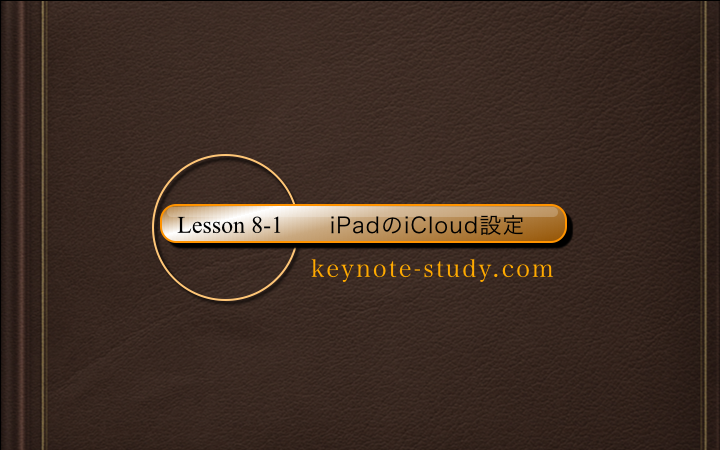
- 【8-1:iPadのiCloud設定】
- 今回は、Keynote(キーノート)とiPadのiCloud設定について解説します。
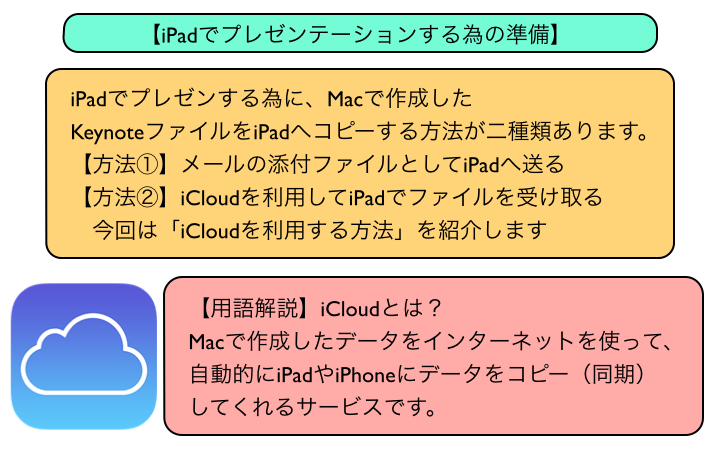
- 【iPadでプレゼンテーションする為の準備】
iPadでプレゼンする為に、Macで作成した
KeynoteファイルをiPadへコピーする方法が二種類あります。 - 【方法①】メールの添付ファイルとしてiPadへ送る
- 【方法②】iCloudを利用してiPadでファイルを受け取る
今回は「iCloudを利用する方法」を紹介します - 【用語解説】iCloudとは?
Macで作成したデータをインターネットを使って、
自動的にiPadやiPhoneにデータをコピー(同期)してくれるサービスです。
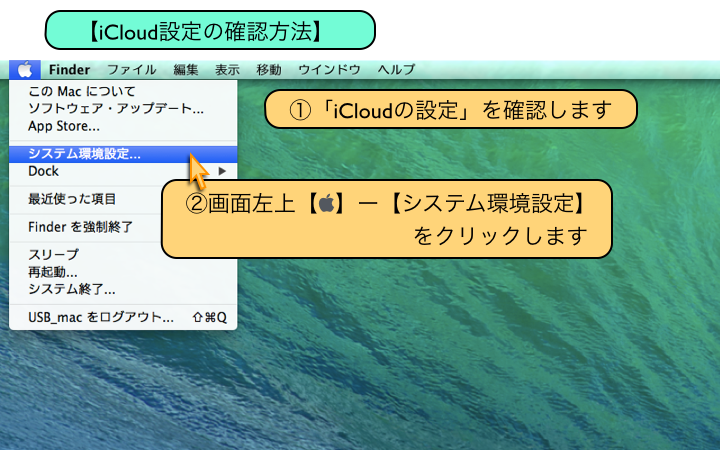
- 【iCloud設定の確認方法】
- ①「iCloudの設定」を確認します
- ②画面左上【アップルマーク】ー【システム環境設定】をクリックします
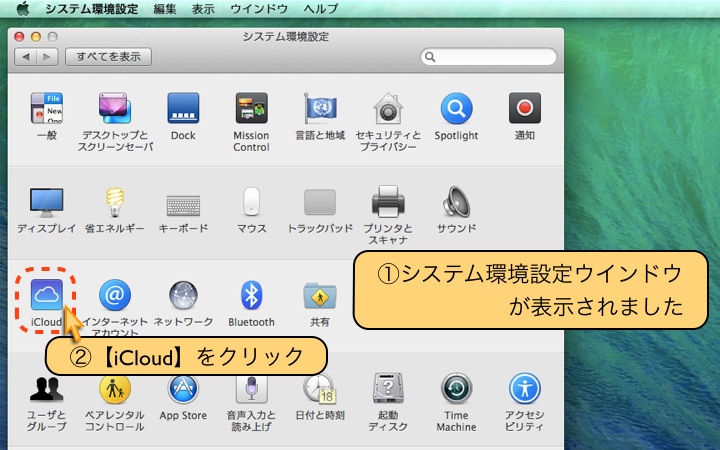
- ①システム環境設定ウインドウが表示されました
- ②【iCloud】をクリック
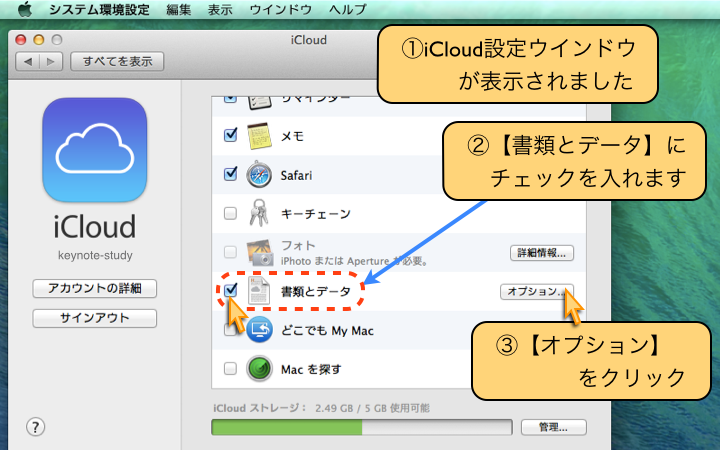
- ①iCloud設定ウインドウが表示されました
- ②【書類とデータ】にチェックを入れます
- ③【オプション】をクリック
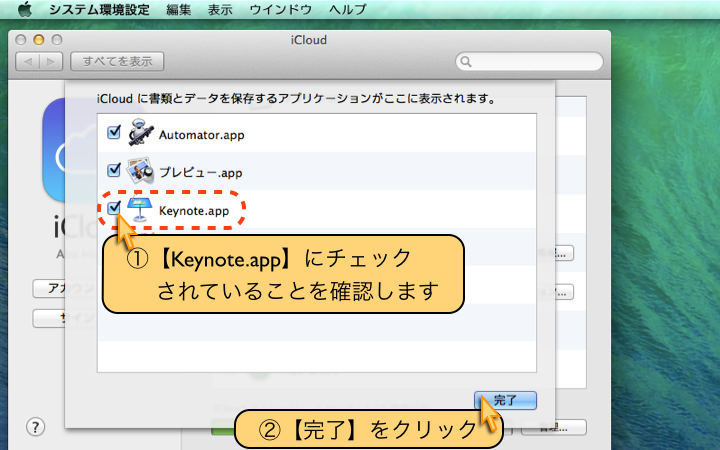
- ①【Keynote.app】にチェックされていることを確認します
- ②【完了】をクリック
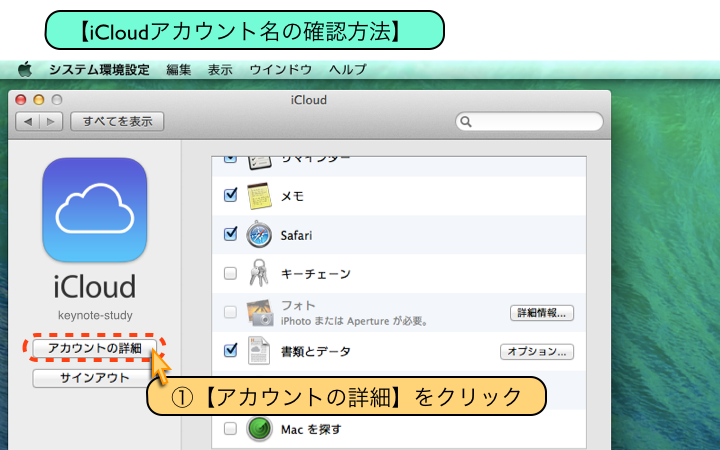
- 【iCloudアカウント名の確認方法】
- ①【アカウントの詳細】をクリック
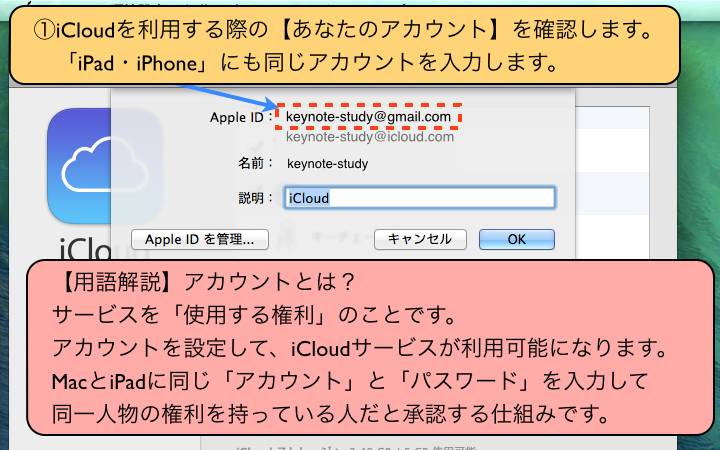
- ①iCloudを利用する際の【あなたのアカウント】を確認します。
- 「iPad・iPhone」にも同じアカウントを入力します。
- 【用語解説】アカウントとは?
サービスを「使用する権利」のことです。
アカウントを設定して、iCloudサービスが利用可能になります。
MacとiPadに同じ「アカウント」と「パスワード」を入力して
同一人物の権利を持っている人だと承認する仕組みです。
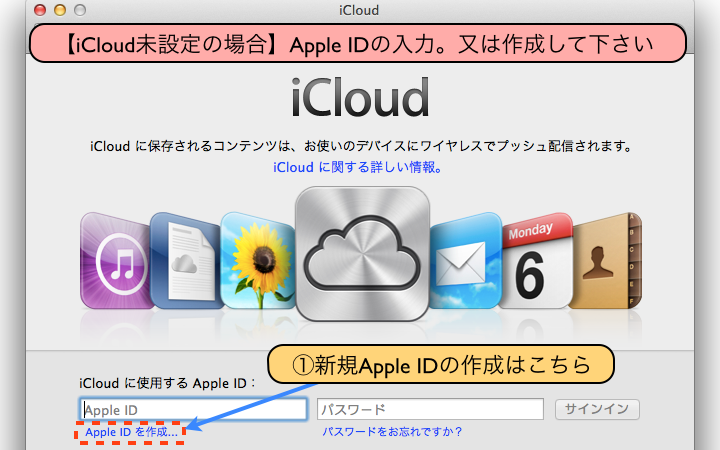
- 【iCloud未設定の場合】Apple IDの入力。又は作成して下さい
- ①新規Apple IDの作成はこちら

- 【iPad側のiCloud設定方法】
- ①Mac側で確認した「iCloudアカウント」を
iPad側にも同じアカウントでiCloud設定をしていきます。
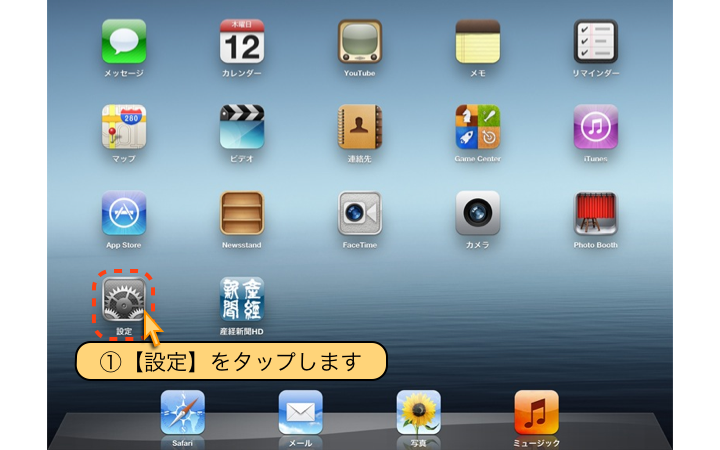
- ①【設定】をタップします
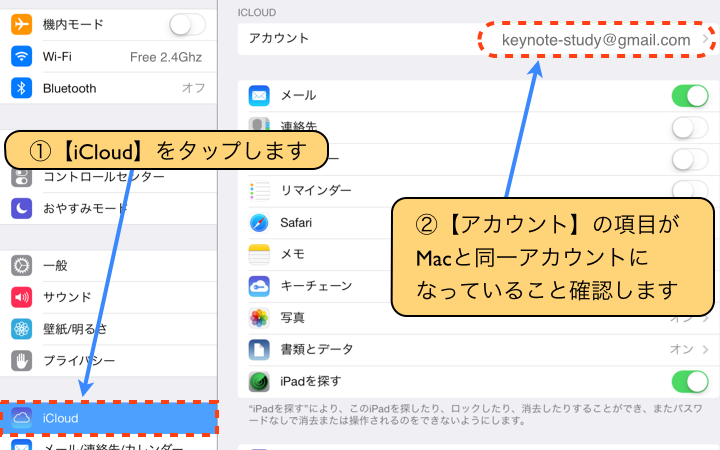
- ①【iCloud】をタップします
- ②【アカウント】の項目がMacと同一アカウントになっていること確認します
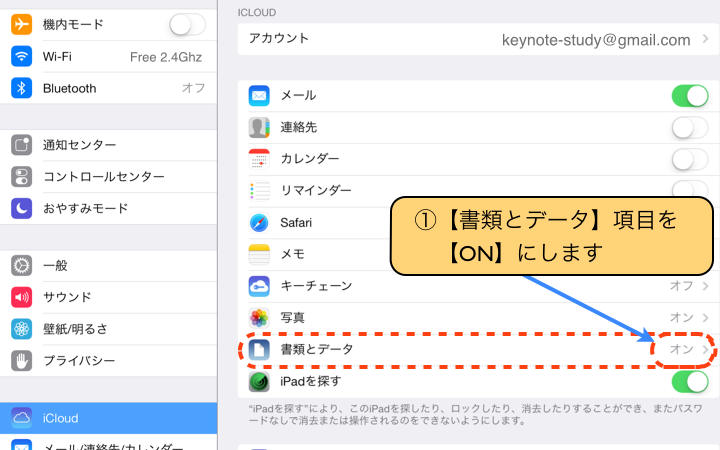
- ①【書類とデータ】項目を【ON】にします

- 【iPhoneのiCloud設定方法】
- ①Mac側で確認した「iCloudアカウント」をiPhone側にも設定をします
- ②【設定】をタップします
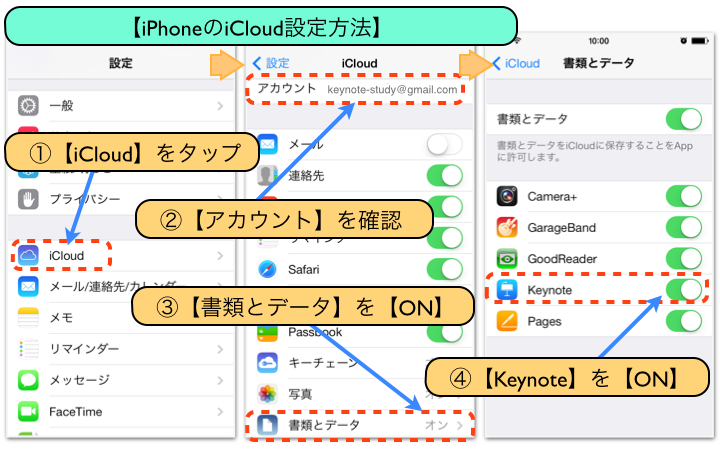
- 【iPhoneのiCloud設定方法】
- ①【iCloud】をタップ
- ②【アカウント】を確認
- ③【書類とデータ】を【ON】
- ④【Keynote】を【ON】

- ①Mac・iPad・iPhoneのiCloud設定は終了です
- ②Macで作成したKeynoteファイルがiCloudを通じて
- 自動的にiPad・iPhoneへコピーされる設定準備が整いました。
- 次のレッスンで、具体的な操作手順を解説します。
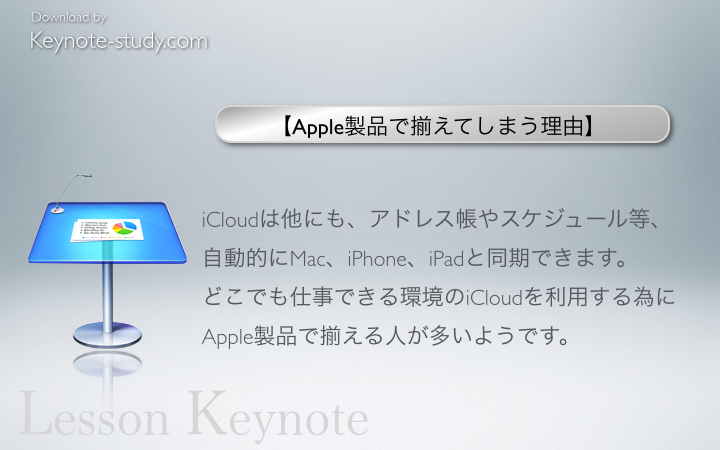
- 【Apple製品で揃えてしまう理由】
iCloudは他にも、アドレス帳やスケジュール等、
自動的にMac、iPhone、iPadと同期できます。
どこでも仕事できる環境のiCloudを利用する為に
Apple製品で揃える人が多いようです。
