
- 【7-1:プロジェクター接続準備】
- 今回は、Keynote(キーノート)のプロジェクター接続準備について解説します。

- 【プロジェクターやモニターへの接続準備を解説します】
- ①プロジェクターが対応している接続方法を確認します
- ②裏面で接続端子を確認します

- ①プロジェクター側の接続端子と名称です
- ②VGA接続
- ③HDMI接続
- 【参考情報】:プロジェクターが「VGA接続」と「HDMI接続」
両方対応の場合には、HDMI接続がオススメです

- 【VGA接続の場合】
- ①接続方法に合わせて使用するケーブルを用意します
- ②VGAケーブル(別名:D-Sub 15ピンケーブル)
- 【購入案内】
Amazonで「VGAケーブル」で検索
参考価格:5mケーブル ¥1500〜

- 【HDMI接続の場合】
- ①接続方法に合わせて使用するケーブルを用意します
- ②HDMIケーブル
- 【購入案内】
Amazonで「HDMIケーブル」で検索
参考価格:5mケーブル ¥1500〜

- 【MacBook側の接続方法を解説します】
- ①Mac側は【Thunderbolt(サンダーボルト)】を使用します
- ②【Thunderbolt(サンダーボルト)】からケーブルを
接続する為に【ディスプレイ変換ポート】を用意します

- 【VGA接続の場合】
- ①【Mini DisplayPort - VGAアダプタ】
- 【購入案内】
Amazonで「mini Displayport VGA」で検索
又は、Apple online Store。参考価格:¥3,000〜

- 【HDMI接続の場合】
- ①【Mini DisplayPort - HDMIアダプタ】
- 【購入案内】
Amazonで「mini Displayport HDMI」で検索
又は、Apple online Store。参考価格:¥3,500〜

- 【プロジェクター接続に必要な部品一覧】
- ①【MacBook】
- ②【ディスプレイ変換ポート】
- ③【ケーブル】
- ④【プロジェクター】or【モニター(TV)】
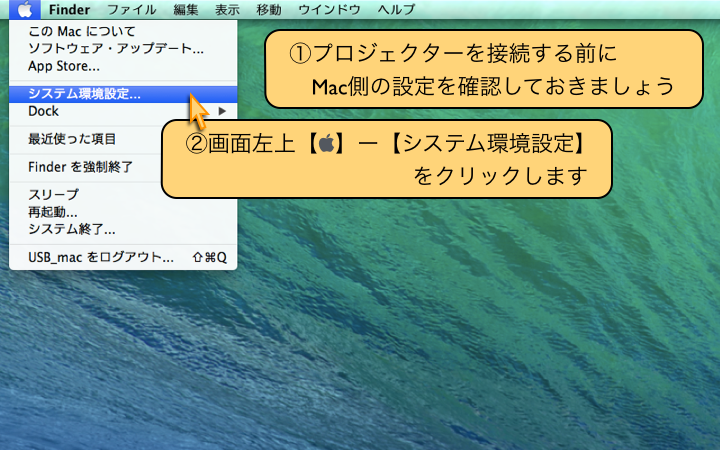
- ①プロジェクターを接続する前に、Mac側の設定を確認しておきましょう
- ②画面左上【アップルマーク】ー【システム環境設定】をクリックします
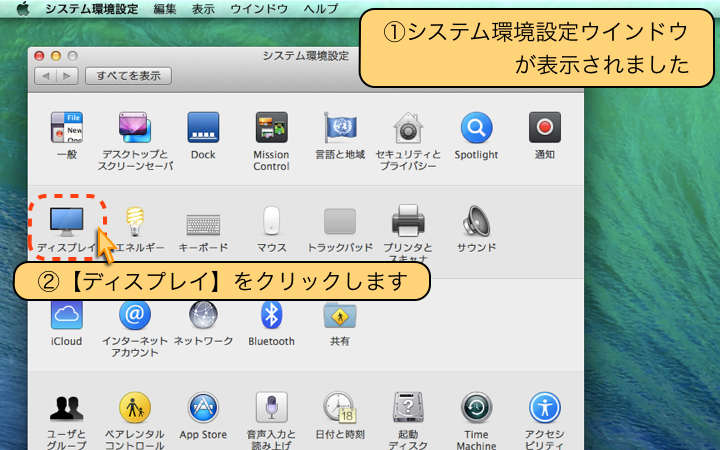
- ①システム環境設定ウインドウが表示されました
- ②【ディスプレイ】をクリックします
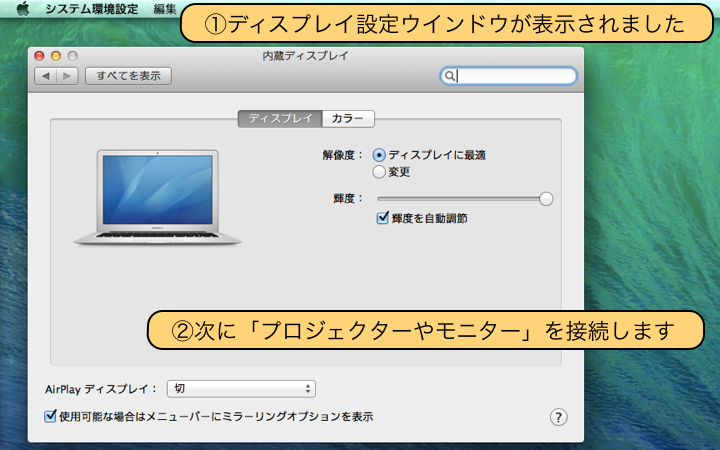
- ①ディスプレイ設定ウインドウが表示されました
- ②次に「プロジェクターやモニター」を接続します
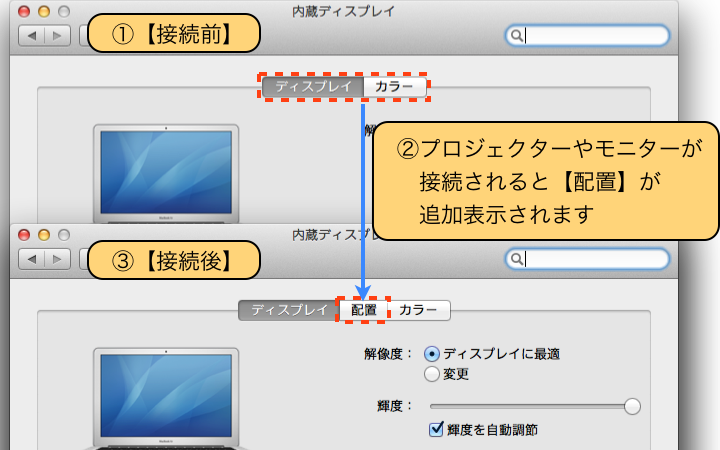
- ①【接続前】
- ②プロジェクターやモニターが
接続されると【配置】が追加表示されます - ③【接続後】
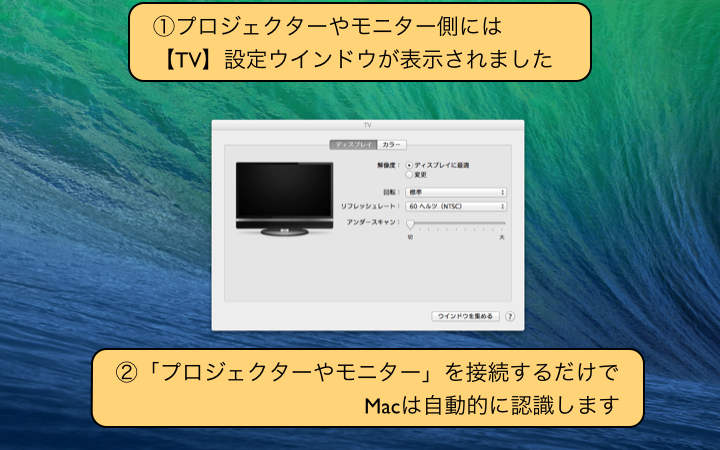
- ①プロジェクターやモニター側には、【TV】設定ウインドウが表示されました
- ②「プロジェクターやモニター」を接続するだけで、Macは自動的に認識します
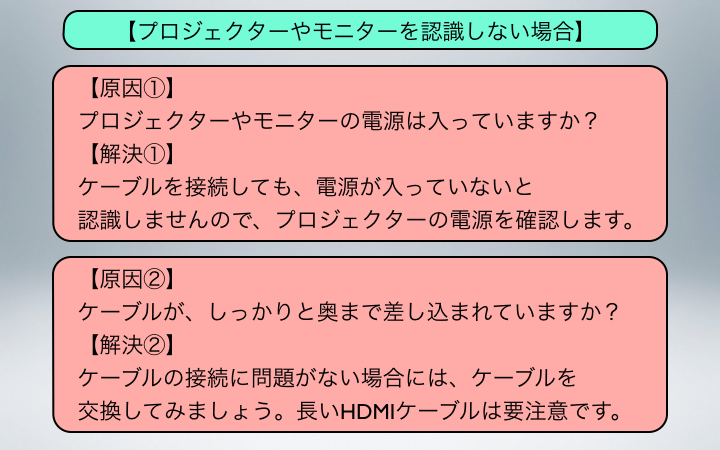
- 【プロジェクターやモニターを認識しない場合】
- 【原因①】
プロジェクターやモニターの電源は入っていますか? - 【解決①】
ケーブルを接続しても、電源が入っていないと
認識しませんので、プロジェクターの電源を確認します。 - 【原因②】
ケーブルが、しっかりと奥まで差し込まれていますか? - 【解決②】
ケーブルの接続に問題がない場合には、ケーブルを
交換してみましょう。長いHDMIケーブルは要注意です。
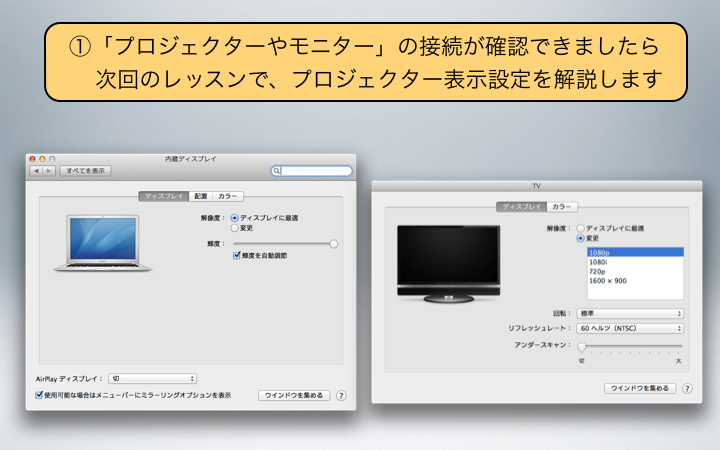
- ①「プロジェクターやモニター」の接続が確認できましたら
次回のレッスンで、プロジェクター表示設定を解説します
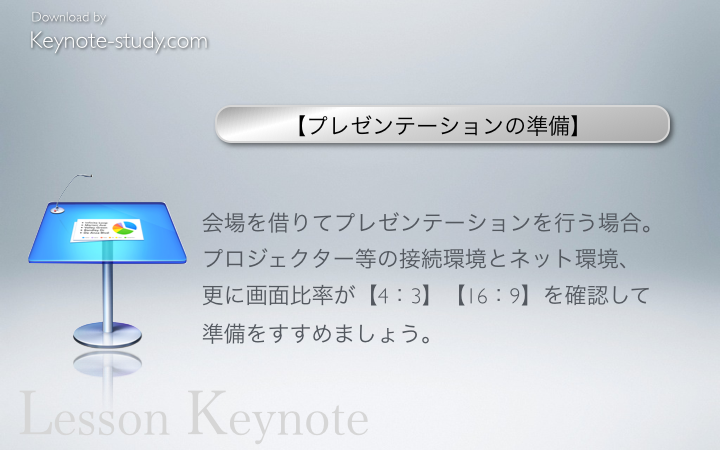
- 【プレゼンテーションの準備】
会場を借りてプレゼンテーションを行う場合。
プロジェクター等の接続環境とネット環境、
更に画面比率が【4:3】【16:9】を確認して
準備をすすめましょう。
