
- 【3-2:写真のマスク・切り取り】
- 今回は、キーノートでの写真のマスク(切り取り)について紹介します。
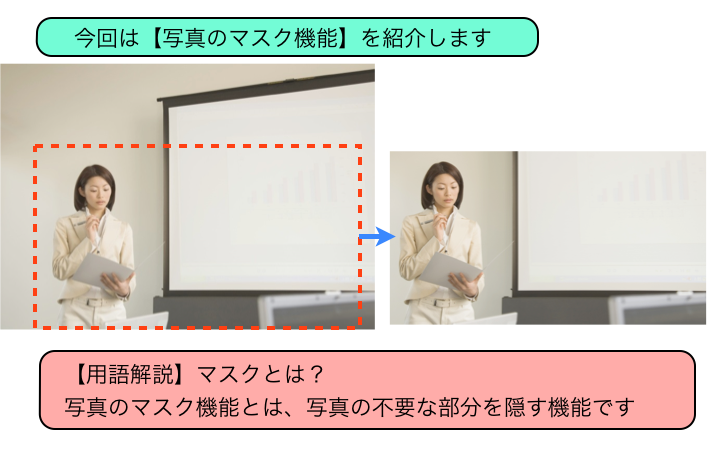
- 今回は【写真のマスク機能】を紹介します
- 【用語解説】マスクとは?
- 写真のマスク機能とは、写真の不要な部分を隠す機能です

- ①素材となる写真を用意します
- 【挿入】ー【選択】から写真を挿入しました
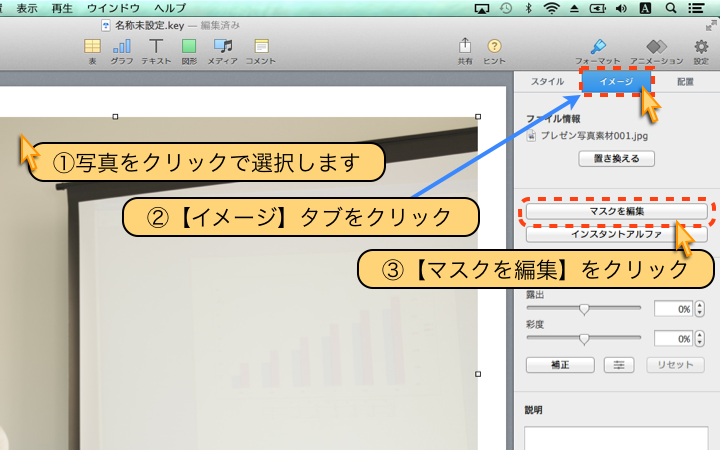
- ①写真をクリックで選択します
- ②【イメージ】タブをクリック
- ③【マスクを編集】をクリック

- ①写真の下に【マスク設定ツール】が表示されます

- ①写真の周囲に表示された【黒い小さな四角】を、ドラッグして「残す部分を設定」します
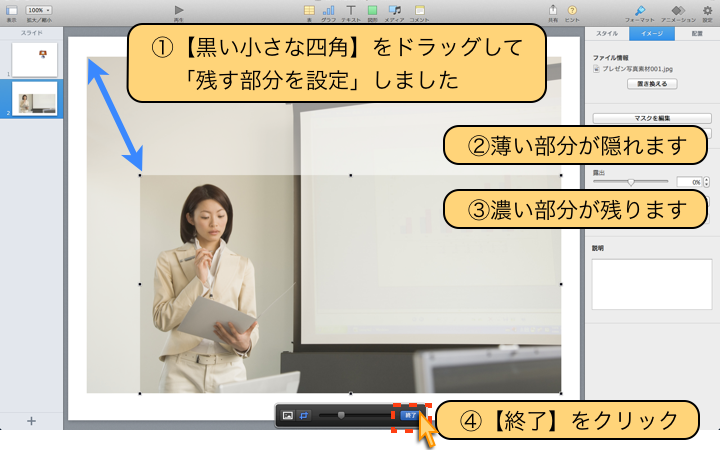
- ①【黒い小さな四角】をドラッグして「残す部分を設定」しました
- ②薄い部分が隠れます
- ③濃い部分が残ります
- ④【終了】をクリック
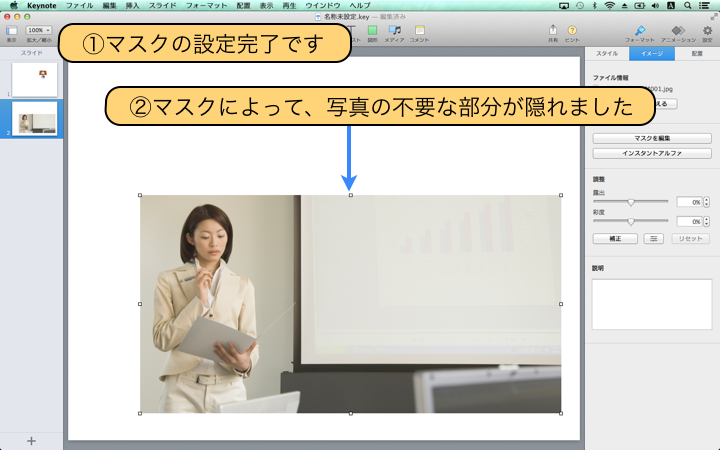
- ①マスクの設定完了です
- ②マスクによって、写真の不要な部分が隠れました

- 【マスク範囲の修正方法】
- ①【写真の上をダブルクリック】すると、再びマスク編集画面に切り替わります
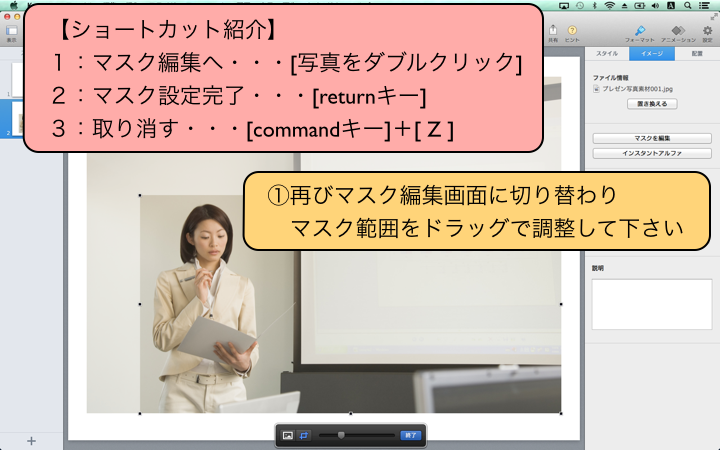
- ①再びマスク編集画面に切り替わり、マスク範囲をドラッグで調整して下さい
- 【ショートカット紹介】
1:マスク編集へ・・・[写真をダブルクリック]
2:マスク設定完了・・・[returnキー]
3:取り消す・・・[commandキー]+[ Z ]
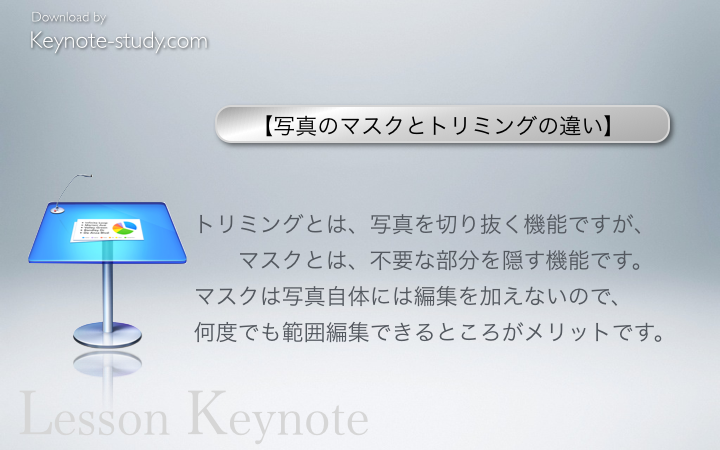
- 【写真のマスクとトリミングの違い】
トリミングとは、写真を切り抜く機能ですが、
マスクとは、不要な部分を隠す機能です。
マスクは写真自体には編集を加えないので、
何度でも範囲編集できるところがメリットです。
