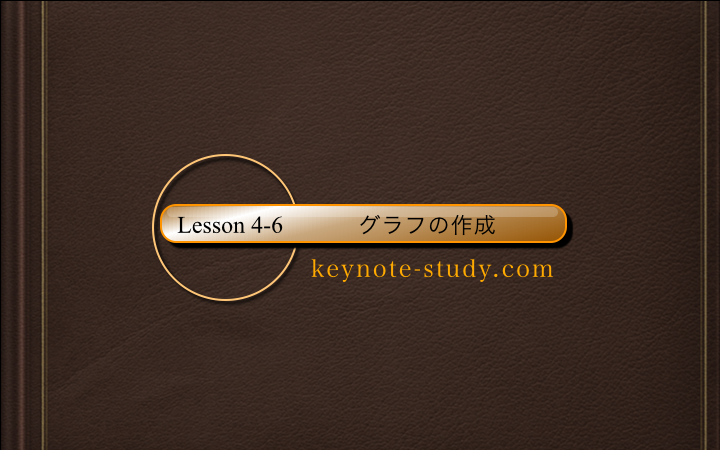
- 【4-6:グラフの作成】
- 今回は、Keynote(キーノート)のグラフ作成機能について解説します。
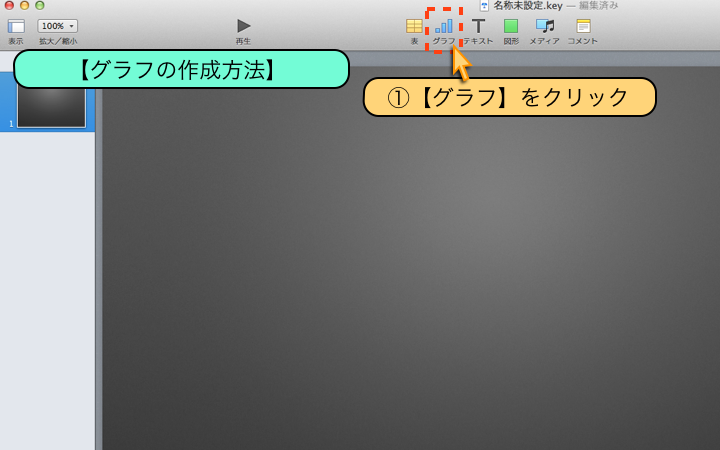
- 【グラフの作成方法】
- ①【グラフ】をクリック
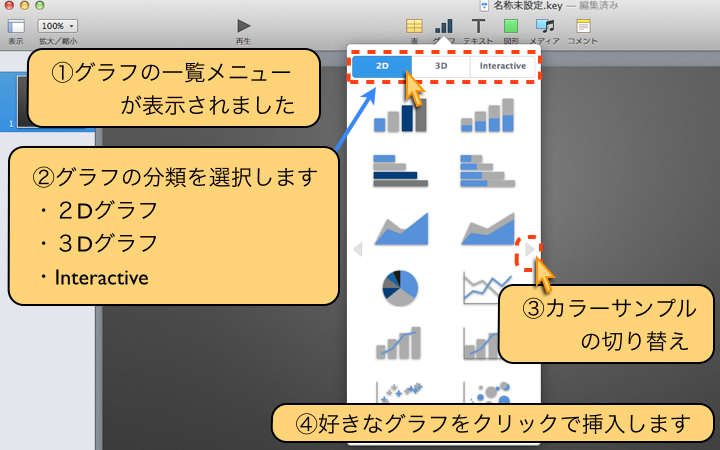
- ①グラフの一覧メニューが、表示されました
- ②グラフの分類を選択します
・2Dグラフ・3Dグラフ・Interactiveグラフ - ③カラーサンプルの切り替え
- ④好きなグラフをクリックで挿入します
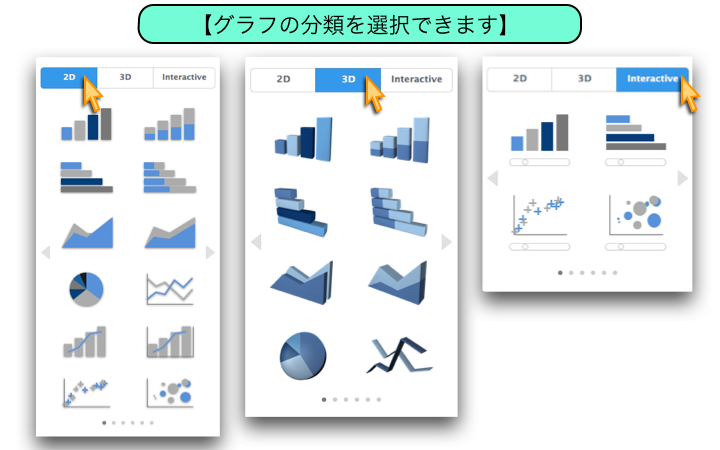
- 【グラフの分類を選択できます】
- 2Dグラフ・3Dグラフ・Interactiveグラフ
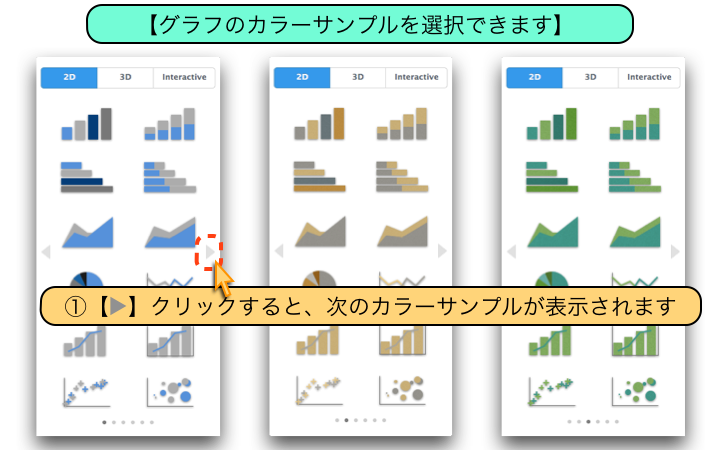
- 【グラフのカラーサンプルを選択できます】
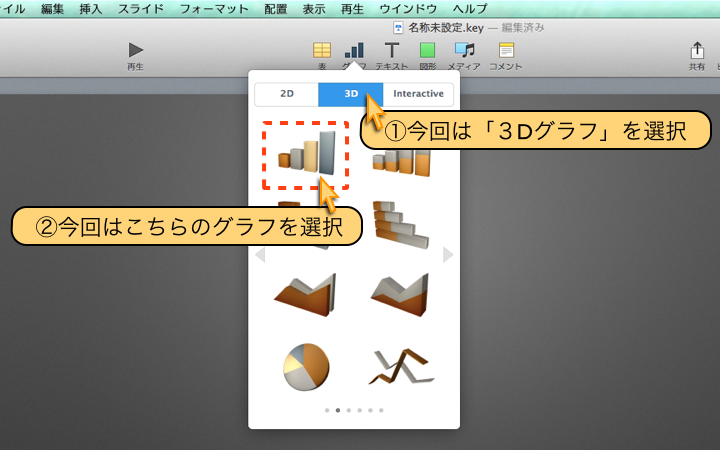
- ①今回は「3Dグラフ」を選択
- ②今回はこちらのグラフを選択
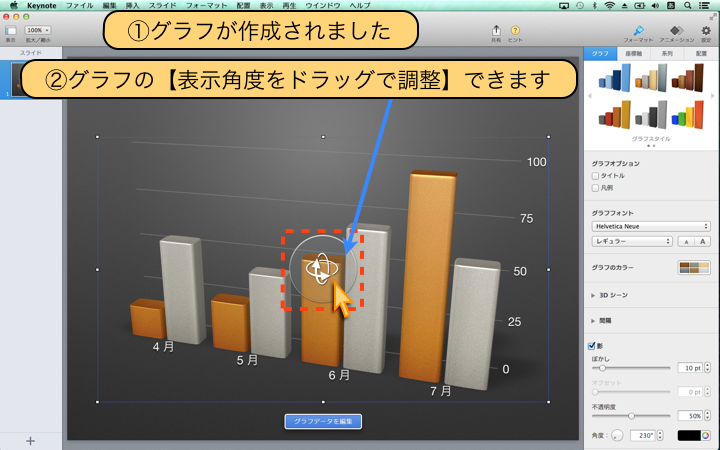
- ①グラフが作成されました
- ②グラフの【表示角度をドラッグで調整】できます
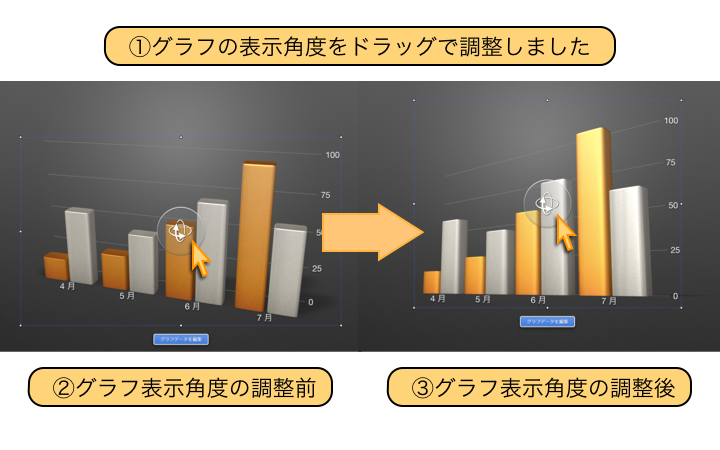
- ①グラフの表示角度をドラッグで調整しました
- ②グラフ表示角度の調整前
- ③グラフ表示角度の調整後

- 【グラフ数値の入力方法】
- ①グラフ下の【グラフデータを編集】をクリック
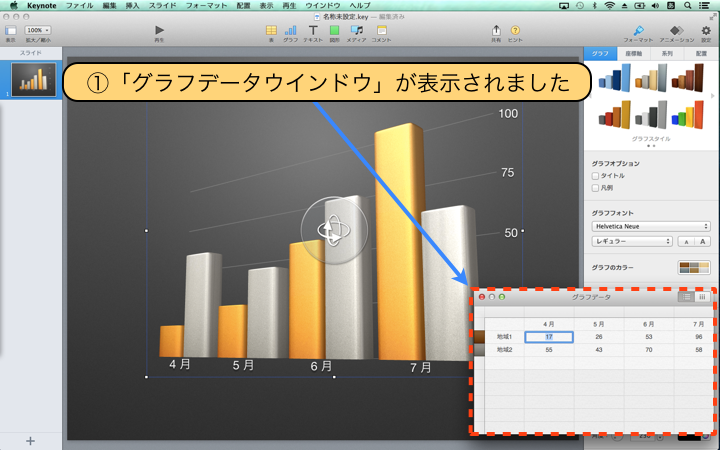
- ①「グラフデータウインドウ」が表示されました
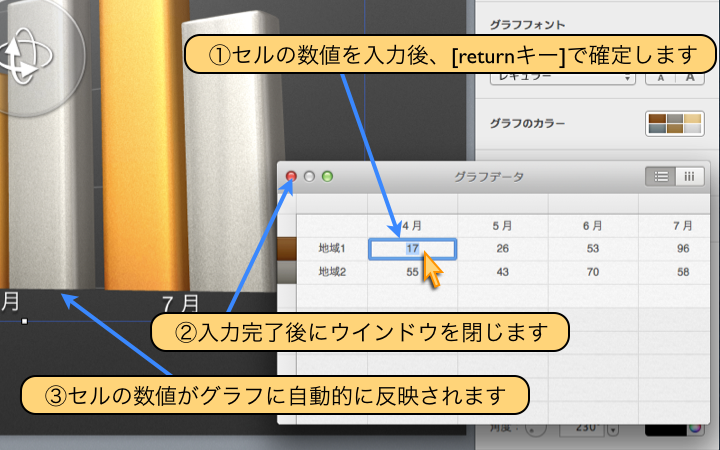
- ①セルの数値を入力後、[returnキー]で確定します
- ②入力完了後にウインドウを閉じます
- ③セルの数値がグラフに自動的に反映されます

- 【グラフの移動と大きさの調整方法】
- ①【白い小さな四角】をドラッグで、自由に大きさを調整できます
- ②移動は【グラフの上でドラッグ】します

- 【グラフの詳細設定】
- ①グラフをクリックします
- ②【インスペクタ】から詳細設定ができます
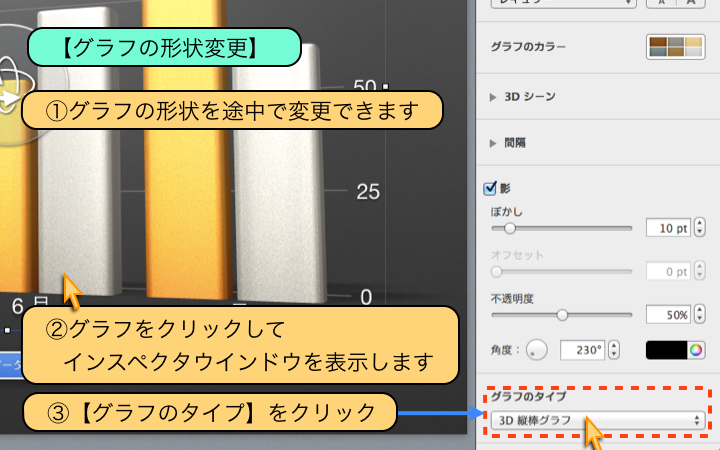
- 【グラフの形状変更】
- ①グラフの形状を途中で変更できます
- ②グラフをクリックして、インスペクタウインドウを表示します
- ③【グラフのタイプ】をクリック
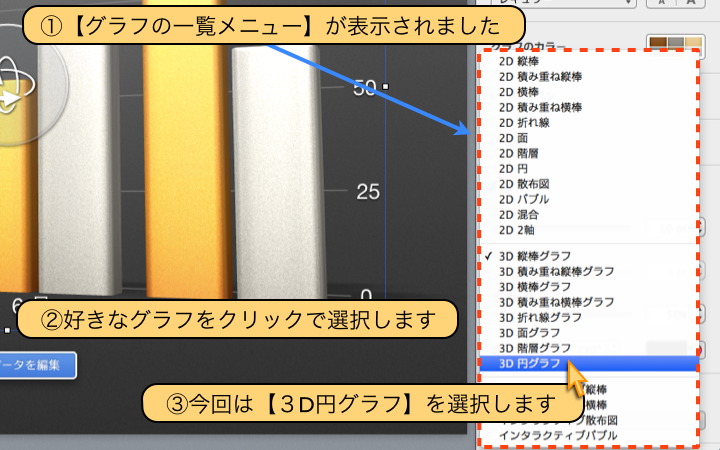
- ①【グラフの一覧メニュー】が表示されました
- ②好きなグラフをクリックで選択します
- ③今回は【3D円グラフ】を選択します
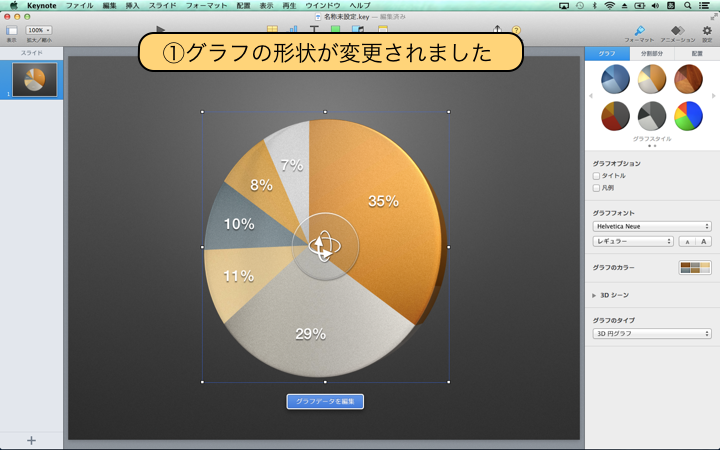
- ①グラフの形状が変更されました
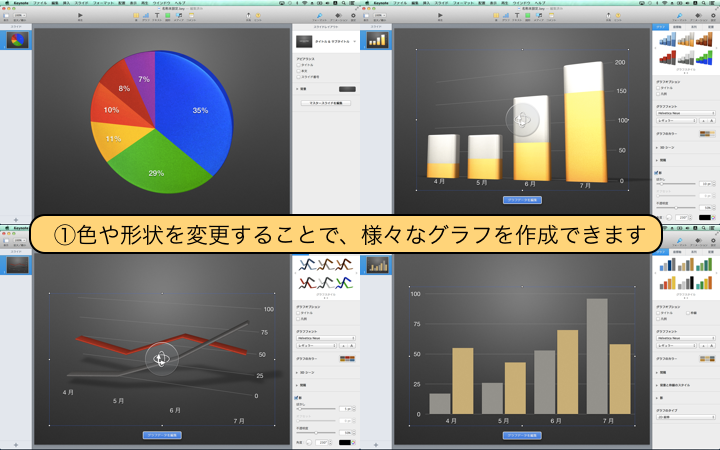
- ①色や形状を変更することで、様々なグラフを作成できます
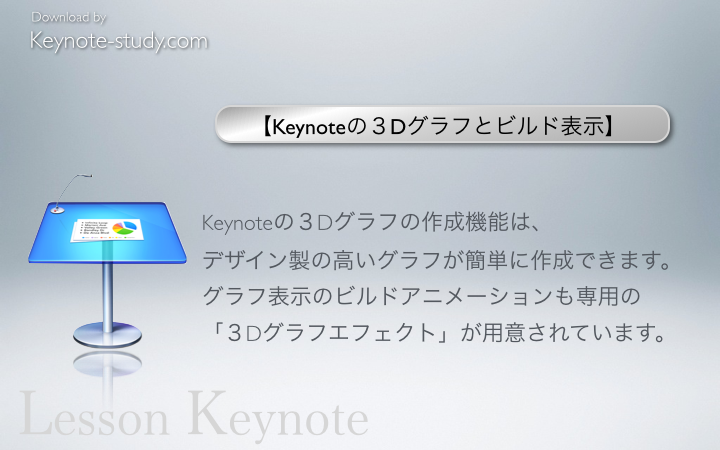
- 【Keynoteの3Dグラフとビルド表示】
Keynoteの3Dグラフの作成機能は、
デザイン製の高いグラフが簡単に作成できます。
グラフ表示のビルドアニメーションも専用の
「3Dグラフエフェクト」が用意されています。
