
- 【3-3:写真に飾り枠を付ける】
- 今回は、キーノートで写真に飾り枠の付ける手順を紹介します。

- 今回は【写真の飾り枠】の追加を紹介します
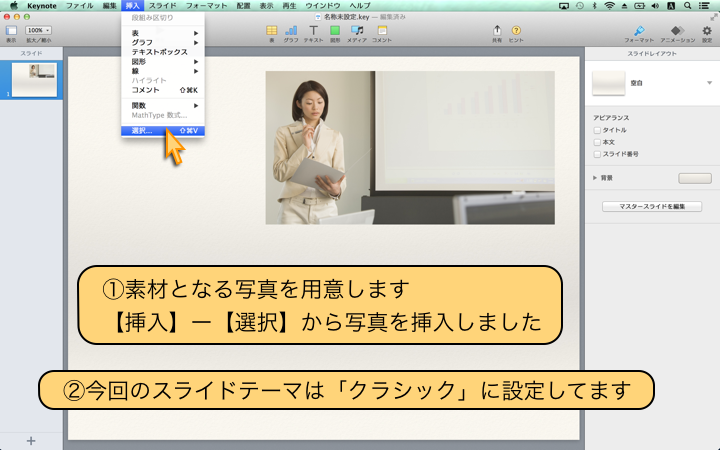
- ①素材となる写真を用意します
- 【挿入】ー【選択】から写真を挿入しました
- ②今回のスライドテーマは「クラシック」に設定してます
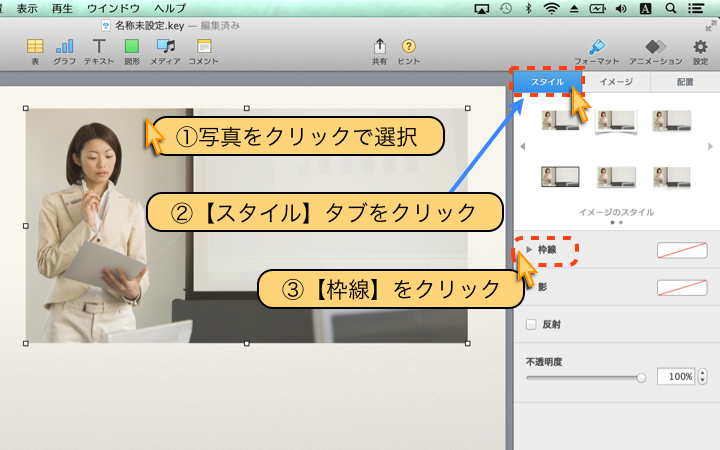
- ①写真をクリックで選択
- ②【スタイル】タブをクリック
- ③【枠線】をクリック
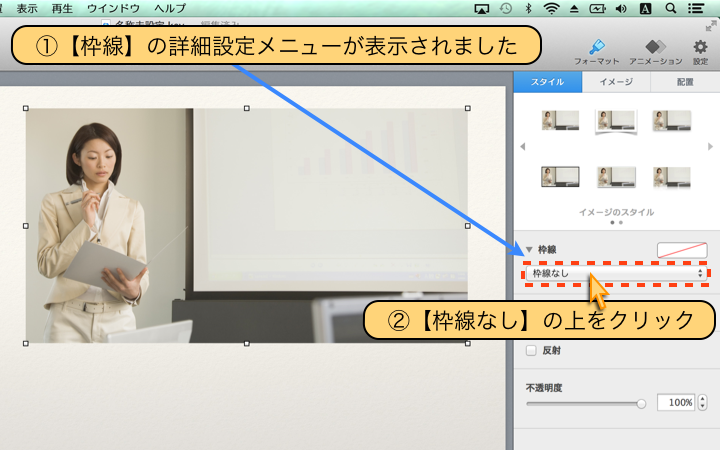
- ①【枠線】の詳細設定メニューが表示されました
- ②【枠線なし】の上をクリック
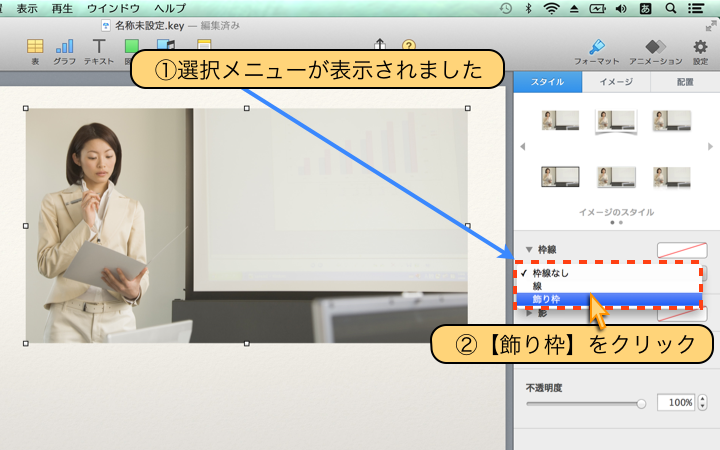
- ①選択メニューが表示されました
- ②【飾り枠】をクリック

- ①写真に「飾り枠」が自動的に追加されました
- ②【水色の四角】をクリックして、他の飾り枠を表示します
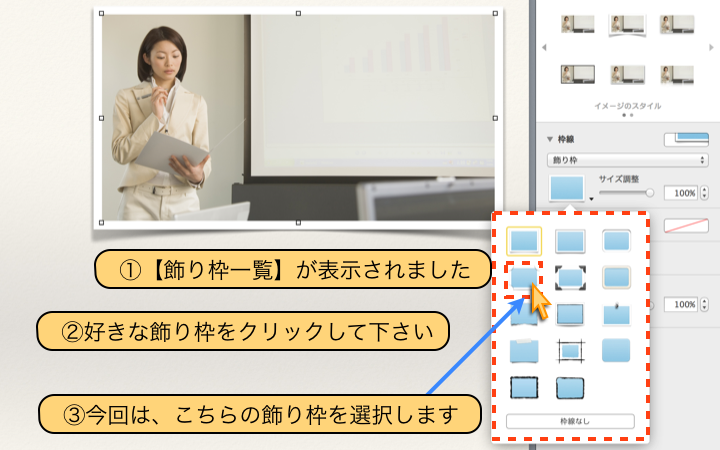
- ①【飾り枠一覧】が表示されました
- ②好きな飾り枠をクリックして下さい
- ③今回は、こちらの飾り枠を選択します
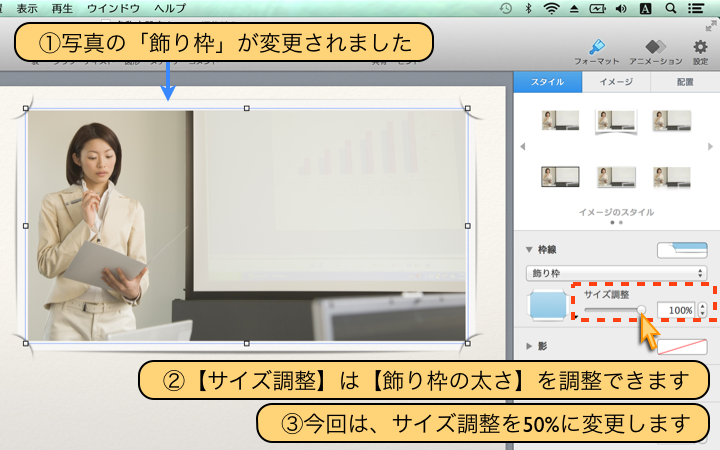
- ①写真の「飾り枠」が変更されました
- ②【サイズ調整】は【飾り枠の太さ】を調整できます
- ③今回は、サイズ調整を50%に変更します
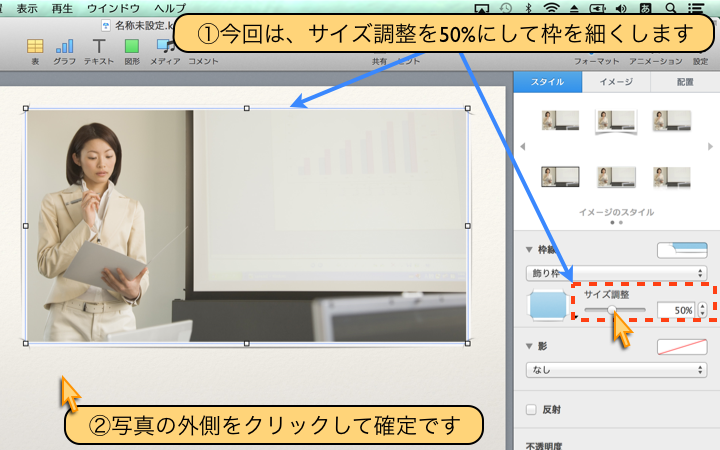
- ①今回は、サイズ調整を50%にして枠を細くします
- ②写真の外側をクリックして確定です
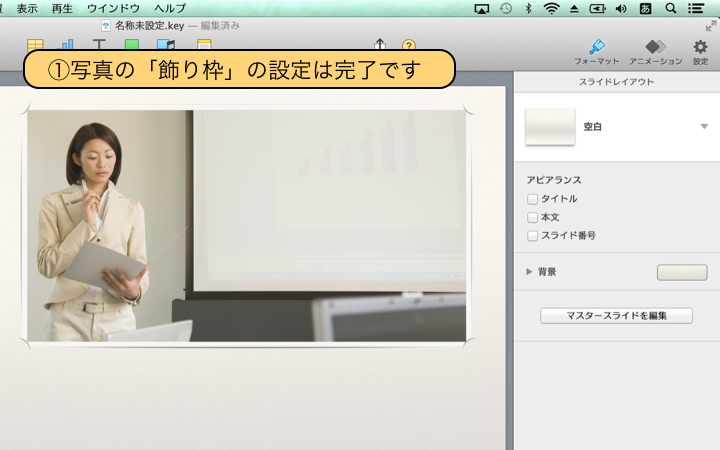
- ①写真の「飾り枠」の設定は完了です

- ①キーノートには、様々な写真の飾り枠が用意されています
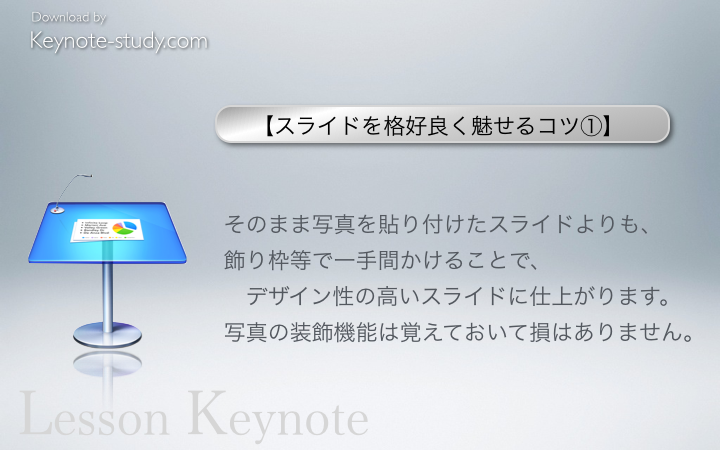
- 【スライドを格好良く魅せるコツ①】
そのまま写真を貼り付けたスライドよりも、
飾り枠等で一手間かけることで、デザイン性の高いスライドに仕上がります。
写真の装飾機能は覚えておいて損はありません。
