
- 【5-2:ビルド順番の入れ替え】
- 今回は、Keynote(キーノート)のビルド順番の入れ替えについて紹介します。

- 【アニメーション解説】「ビルドの順番設定」とは?
複数のテキスト&図形にビルド設定すると、再生させる順番を設定する必要があります - 1番目に表示したいテキスト
- 2番目に「線」を表示したい
- 3番目に表示したいテキスト
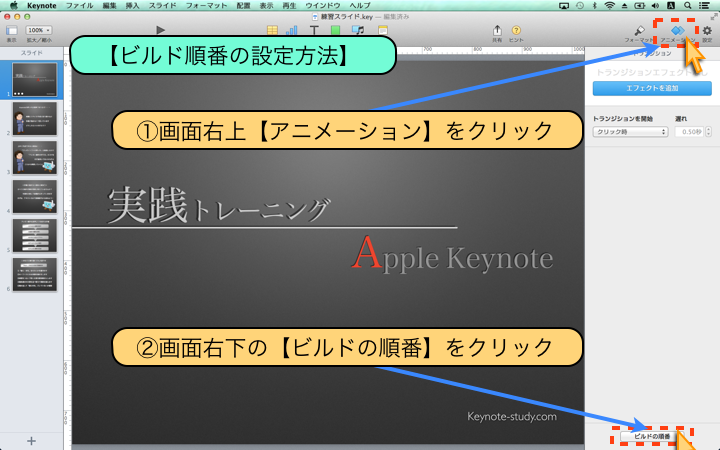
- 【ビルド順番の設定方法】
- ①画面右上【アニメーション】をクリック
- ②画面右下の【ビルドの順番】をクリック
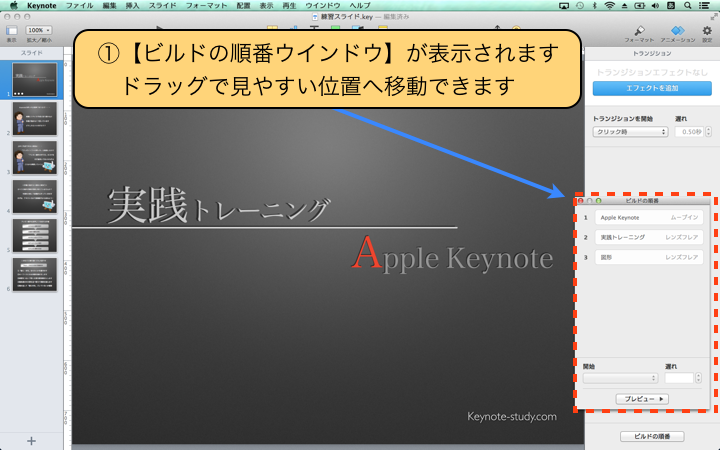
- ①【ビルドの順番ウインドウ】が表示されます
ドラッグで見やすい位置へ移動できます
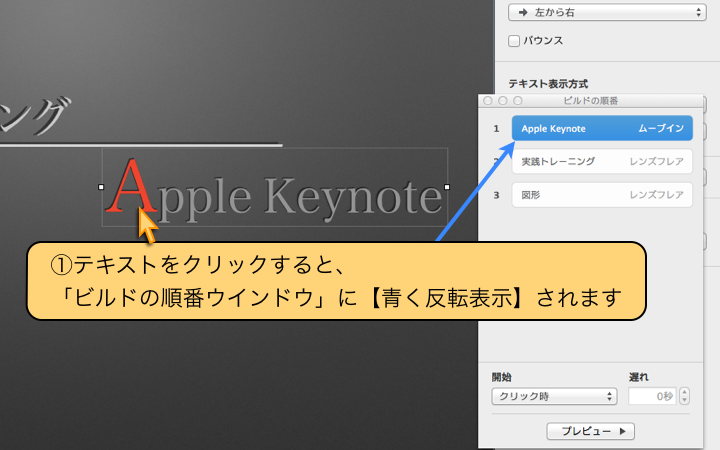
- ①テキストをクリックすると、
「ビルドの順番ウインドウ」に【青く反転表示】されます
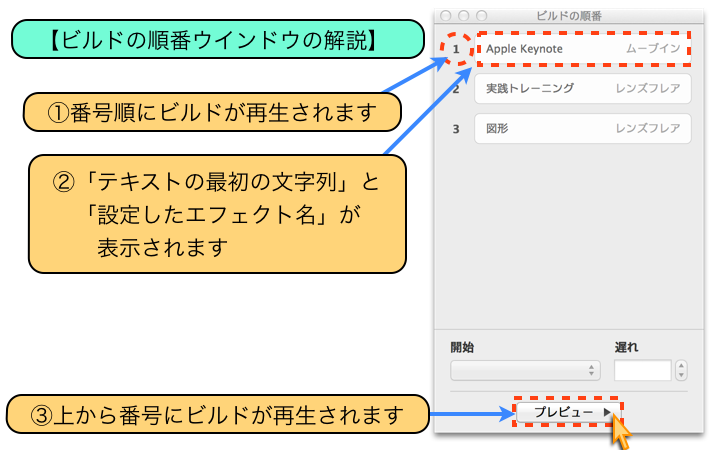
- 【ビルドの順番ウインドウの解説】
- ①番号順にビルドが再生されます
- ②「テキストの最初の文字列」と「設定したエフェクト名」が表示されます
- ③上から番号にビルドが再生されます
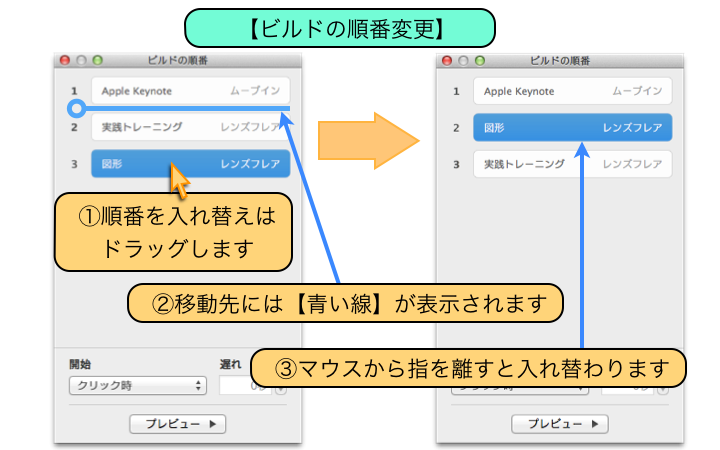
- 【ビルドの順番変更】
- ①順番を入れ替えは、ドラッグします
- ②移動先には【青い線】が表示されます
- ③マウスから指を離すと入れ替わります
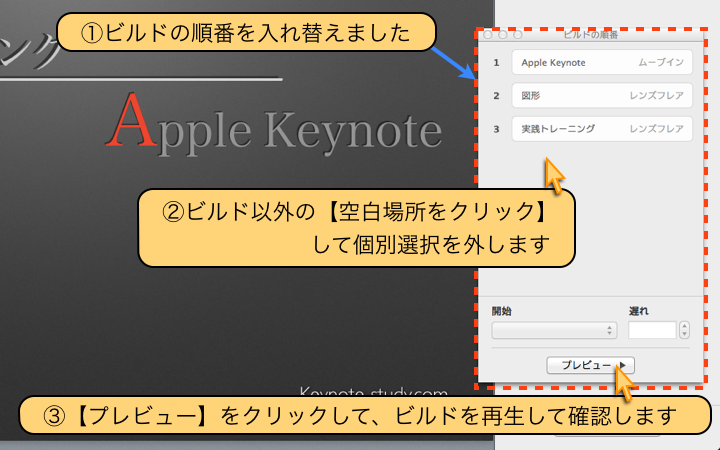
- ①ビルドの順番を入れ替えました
- ②ビルド以外の【空白場所をクリック】して個別選択を外します
- ③【プレビュー】をクリックして、ビルドを再生して確認します
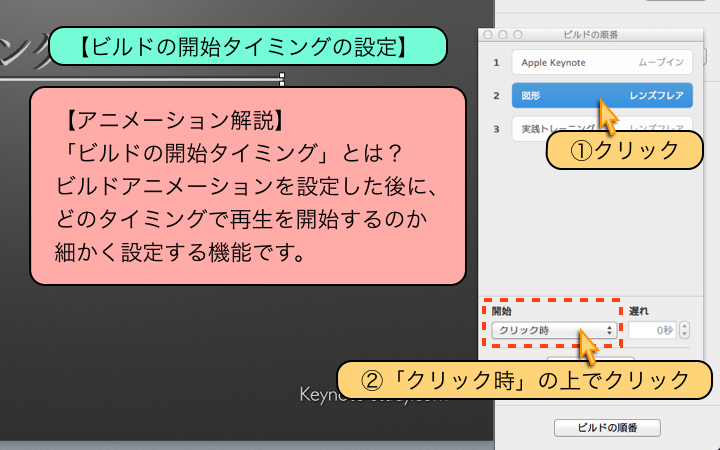
- 【ビルドの開始タイミングの設定】
- ①クリック
- ②「クリック時」の上でクリック
- 【アニメーション解説】
「ビルドの開始タイミング」とは?
ビルドアニメーションを設定した後に、
どのタイミングで再生を開始するのか、細かく設定する機能です。
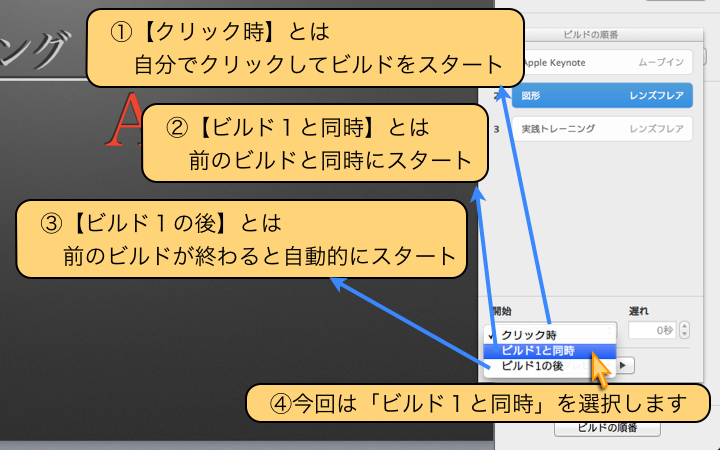
- ①【クリック時】とは、自分でクリックしてビルドをスタート
- ②【ビルド1と同時】とは、前のビルドと同時にスタート
- ③【ビルド1の後】とは、前のビルドが終わると自動的にスタート
- ④今回は「ビルド1と同時」を選択します
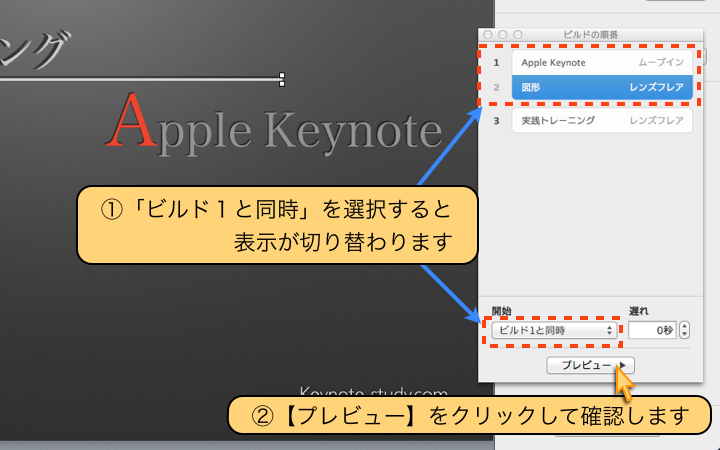
- ①「ビルド1と同時」を選択すると、表示が切り替わります
- ②【プレビュー】をクリックして確認します
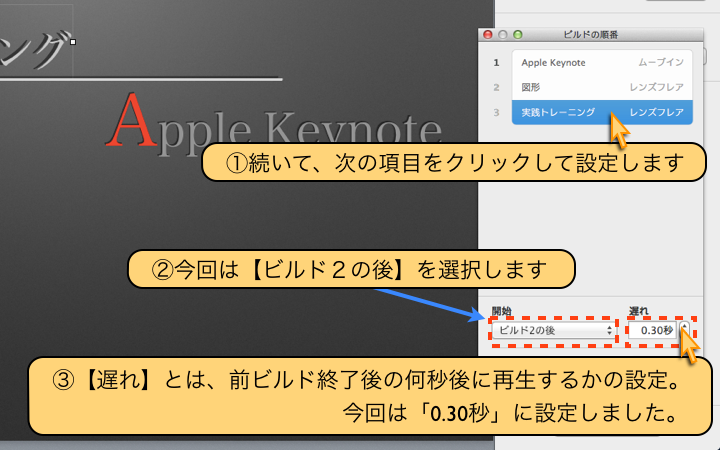
- ①続いて、次の項目をクリックして設定します
- ②今回は【ビルド2の後】を選択します
- ③【遅れ】とは、前ビルド終了後の何秒後に再生するかの設定。
今回は「0.30秒」に設定しました。

- ①「ビルドの順番」と「開始タイミング」の設定が完了しました
- ②ビルドが追加されたスライドには【丸い印】が追加されます
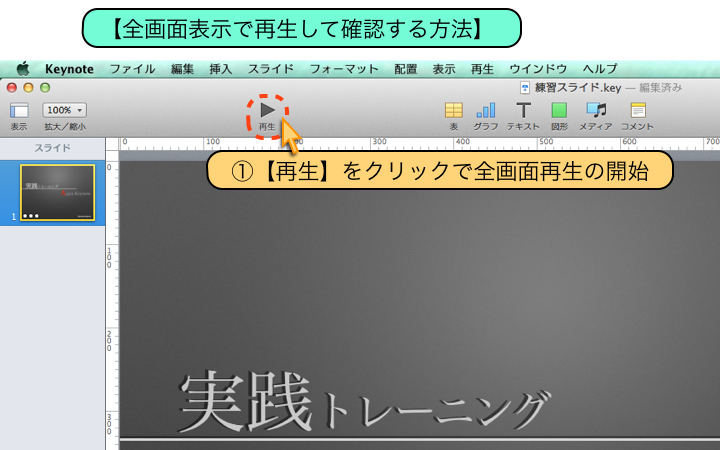
- 【全画面表示で再生して確認する方法】
- ①【再生】をクリックで全画面再生の開始

- ①全画面モードに切り替わりました
- ②【スペースキー】でテキストが登場して再生開始です
- ③【スペースキー】を押す度に、次のアニメーションへ
- ④再生を中止したい場合は、【ESCキー】です

- ①「次のアニメーション再生開始」= [スペースキー]
- ②「再生中止」= [ESCキー]
- ③「前に戻る」= [左矢印キー]
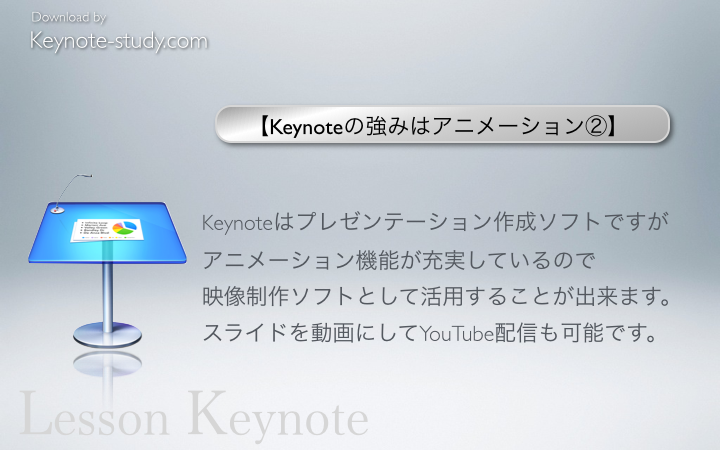
- 【Keynoteの強みはアニメーション②】
Keynoteはプレゼンテーション作成ソフトですが
アニメーション機能が充実しているので
映像制作ソフトとして活用することが出来ます。
スライドを動画にしてYouTube配信も可能です。
