
- 【7-2:プロジェクター表示設定】
- 今回は、Keynote(キーノート)のプロジェクター表示設定について解説します。
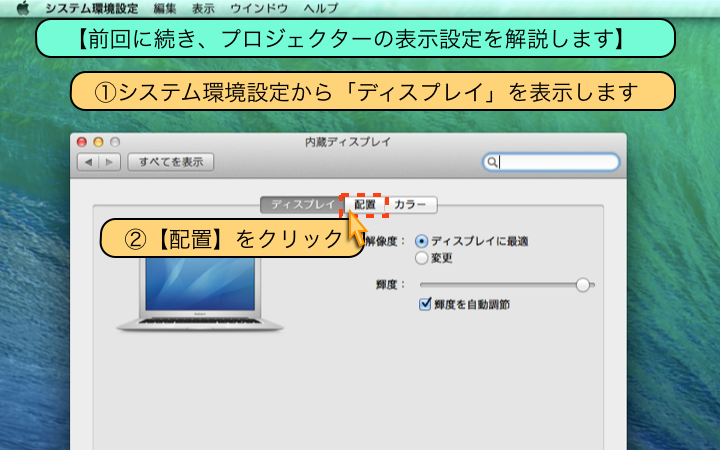
- 【前回に続き、プロジェクターの表示設定を解説します】
- ①システム環境設定から「ディスプレイ」を表示します
- ②【配置】をクリック
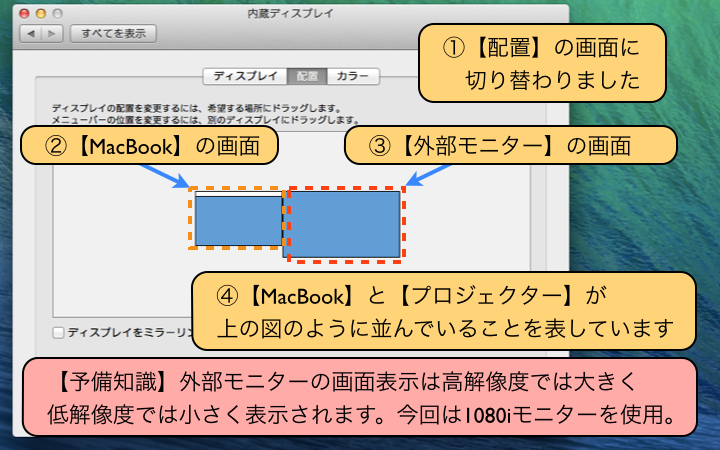
- ①【配置】の画面に切り替わりました
- ②【MacBook】の画面
- ③【外部モニター】の画面
- ④【MacBook】と【プロジェクター】が、上の図のように並んでいることを表しています
【予備知識】
外部モニターの画面表示は高解像度では大きく
低解像度では小さく表示されます。今回は1080iモニターを使用。
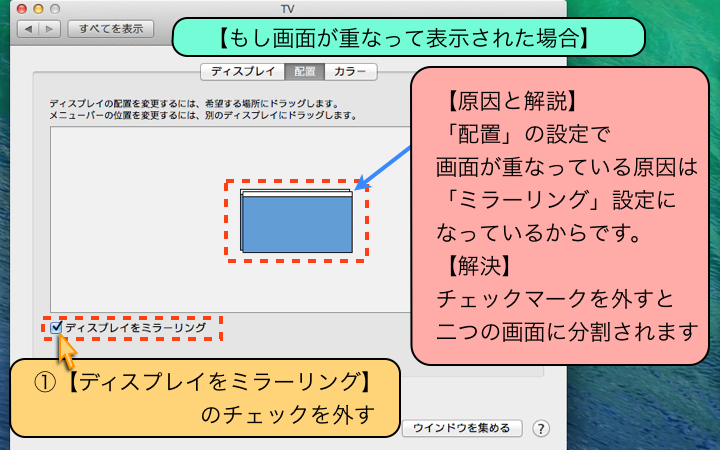
- 【もし画面が重なって表示された場合】
- 【原因と解説】
「配置」の設定で画面が重なっている原因は
「ミラーリング」設定になっているからです。 - 【解決】
チェックマークを外すと二つの画面に分割されます
①【ディスプレイをミラーリング】のチェックを外す
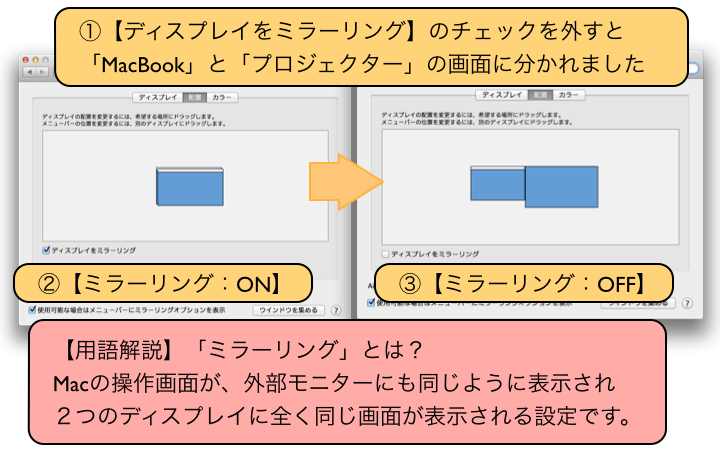
- ①【ディスプレイをミラーリング】のチェックを外すと
「MacBook」と「プロジェクター」の画面に分かれました - ②【ミラーリング:ON】
- ③【ミラーリング:OFF】
- 【用語解説】
「ミラーリング」とは?
Macの操作画面が、外部モニターにも同じように表示され
2つのディスプレイに全く同じ画面が表示される設定です。
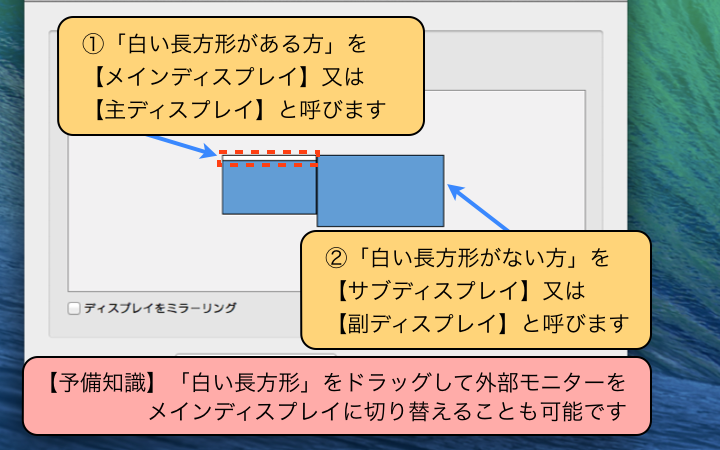
- ①「白い長方形がある方」を
【メインディスプレイ】又は【主ディスプレイ】と呼びます - ②「白い長方形がない方」を
【サブディスプレイ】又は【副ディスプレイ】と呼びます - 【予備知識】
「白い長方形」をドラッグして外部モニターをメインディスプレイに切り替えることも可能です
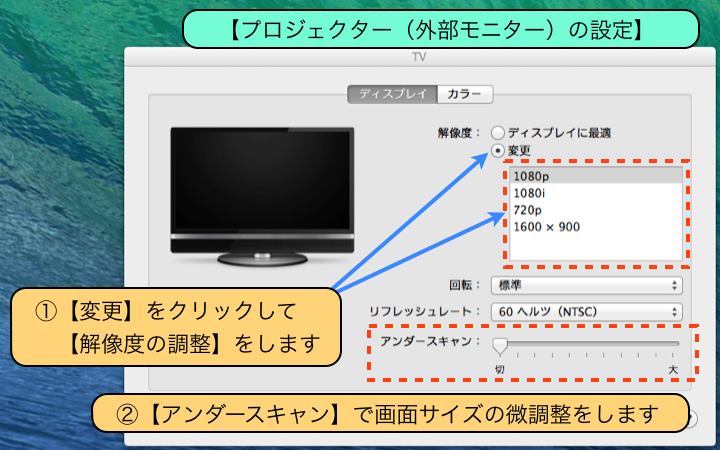
- 【プロジェクター(外部モニター)の設定】
- ①【変更】をクリックして【解像度の調整】をします
- ②【アンダースキャン】で画面サイズの微調整をします
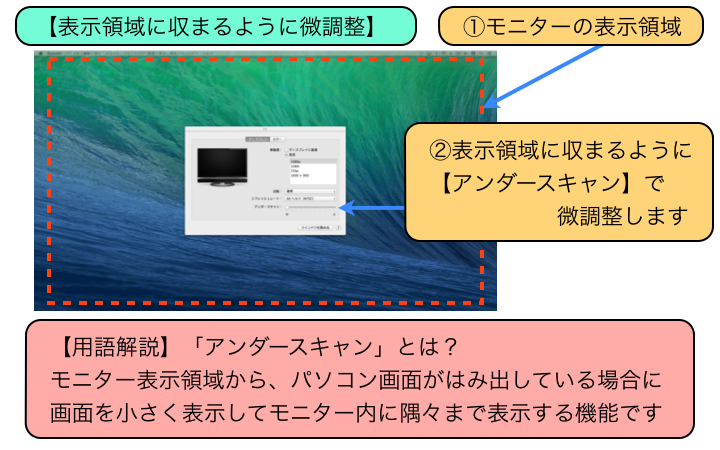
- 【表示領域に収まるように微調整】
- ①モニターの表示領域
- ②表示領域に収まるように【アンダースキャン】で微調整します
- 【用語解説】
「アンダースキャン」とは?
モニター表示領域から、パソコン画面がはみ出している場合に
画面を小さく表示してモニター内に隅々まで表示する機能です
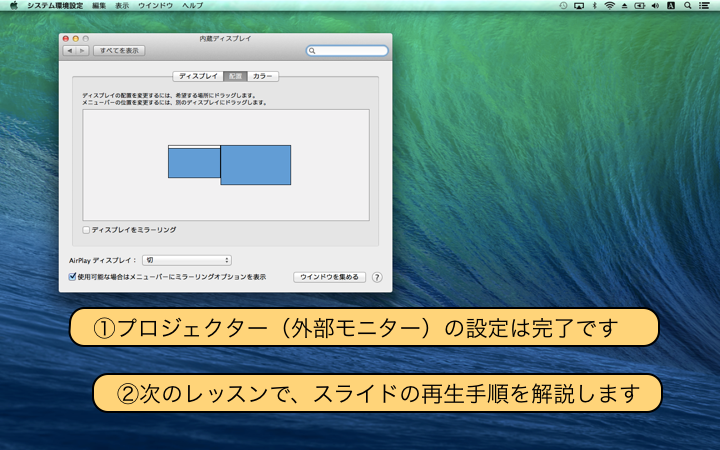
- ①プロジェクター(外部モニター)の設定は完了です
- ②次のレッスンで、スライドの再生手順を解説します
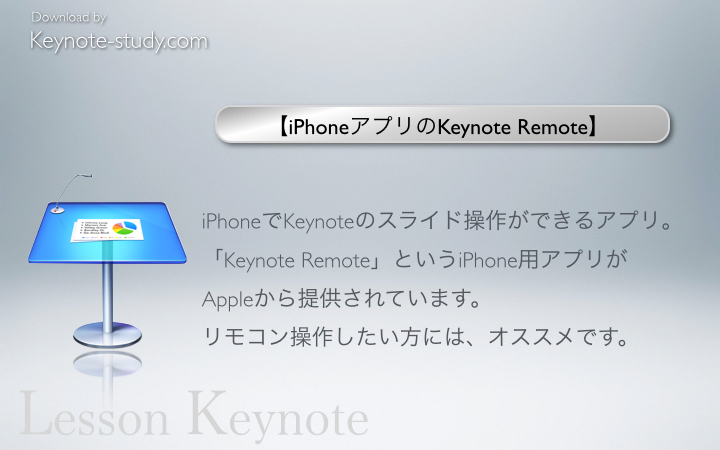
- 【iPhoneアプリのKeynote Remote】
iPhoneでKeynoteのスライド操作ができるアプリ。
「Keynote Remote」というiPhone用アプリが
Appleから提供されています。
リモコン操作したい方には、オススメです。
