
- 【1-5:スライド順番の入れ替え】
- Keynote(キーノート)スライド順番の入れ替えの使い方を紹介します。
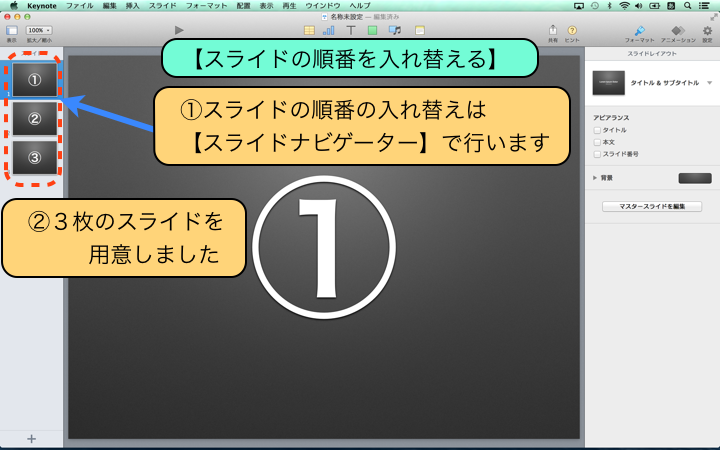
- 【スライドの順番を入れ替える】
- ①スライドの順番の入れ替えは【スライドナビゲーター】で行います
- ②3枚のスライドを用意しました
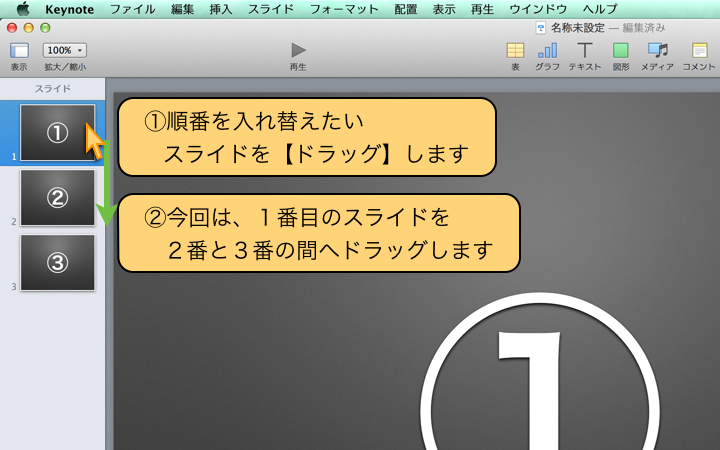
- ①順番を入れ替えたいスライドを【ドラッグ】します
- ②今回は、1番目のスライドを2番と3番の間へドラッグします
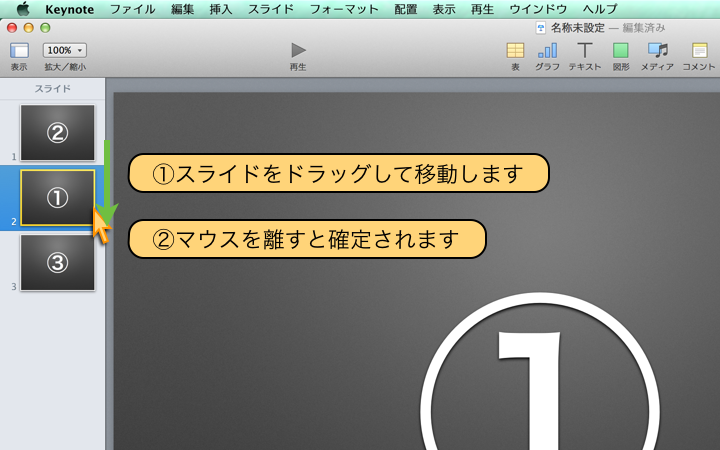
- ①スライドをドラッグして移動します
- ②マウスを離すと確定されます
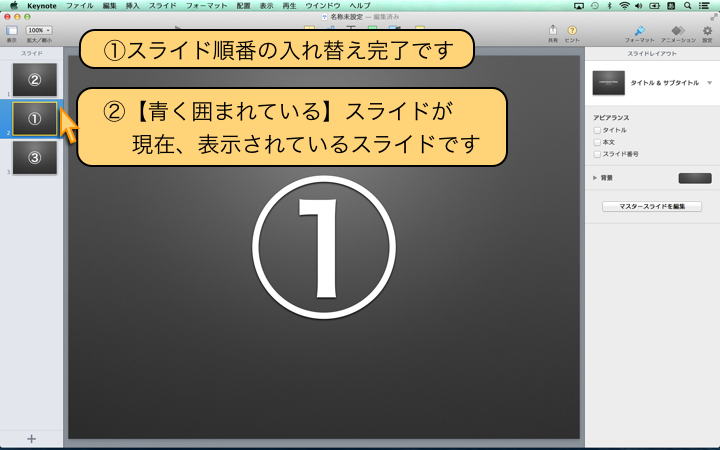
- ①スライド順番の入れ替え完了です
- ②【青く囲まれている】スライドが現在、表示されているスライドです

- 【スライドの一覧表示に切り替える】
- ①スライド枚数が増えてきた場合、一覧表示に切り替えると便利です
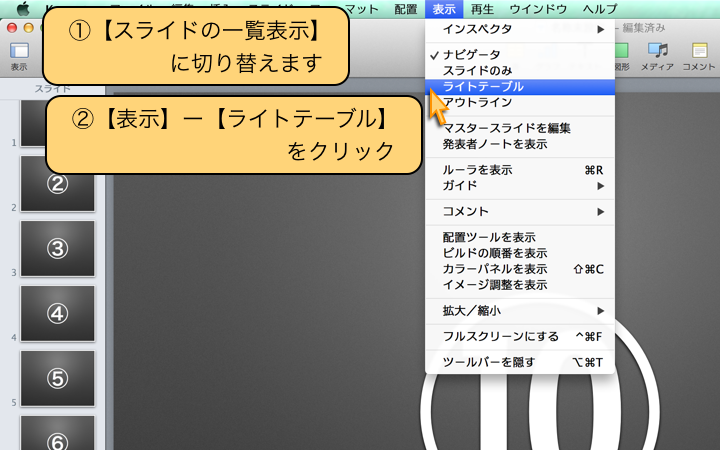
- ①【スライドの一覧表示】に切り替えます
- ②【表示】ー【ライトテーブル】をクリック
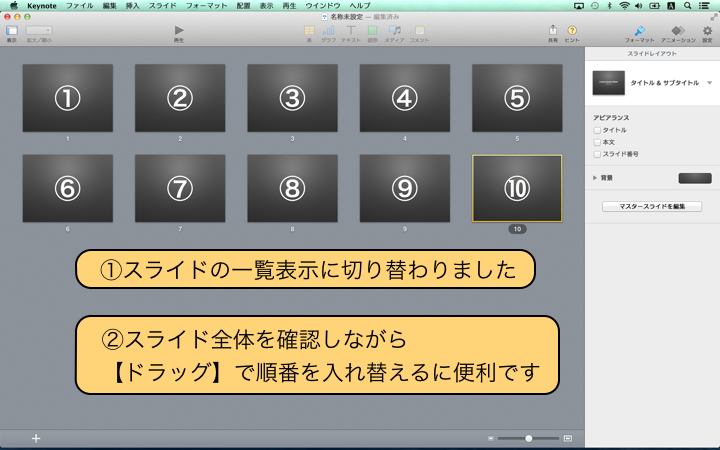
- ①スライドの一覧表示に切り替わりました
- ②スライド全体を確認しながら
- 【ドラッグ】で順番を入れ替えるに便利です
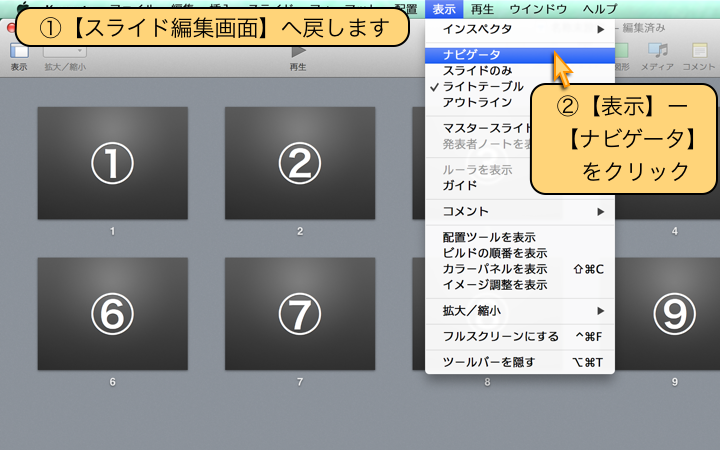
- ①【スライド編集画面】へ戻します
- ②【表示】ー【ナビゲータ】をクリック

- ①【スライド編集画面】に切り替わりました
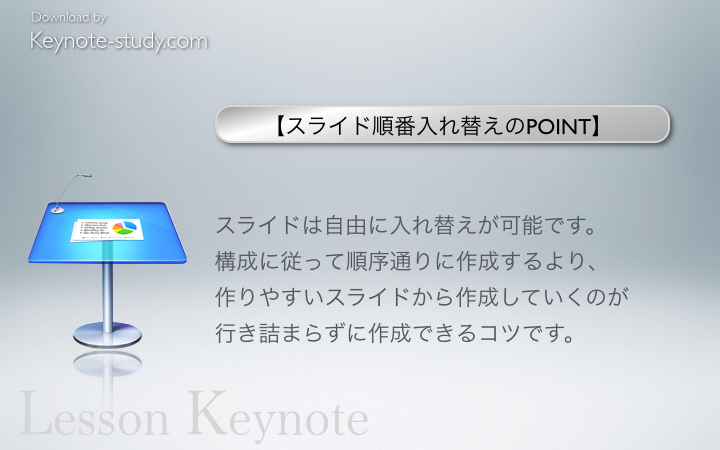
- 【スライド順番入れ替えのPOINT】
- スライドは自由に入れ替えが可能です。
- 構成に従って順序通りに作成するより、
作りやすいスライドから作成していくのが
行き詰まらずに作成できるコツです。
Copyright:keynote-study.com
